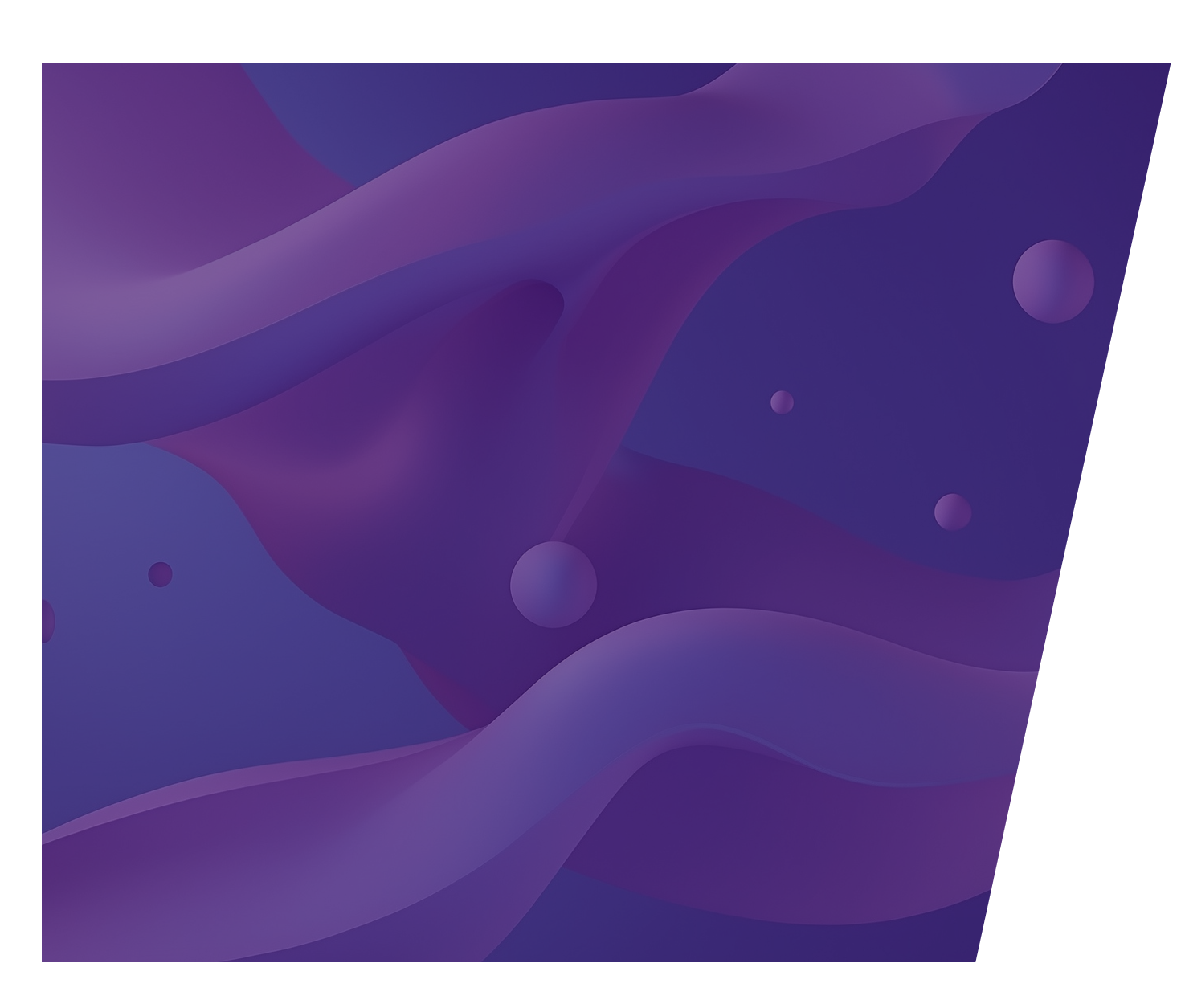

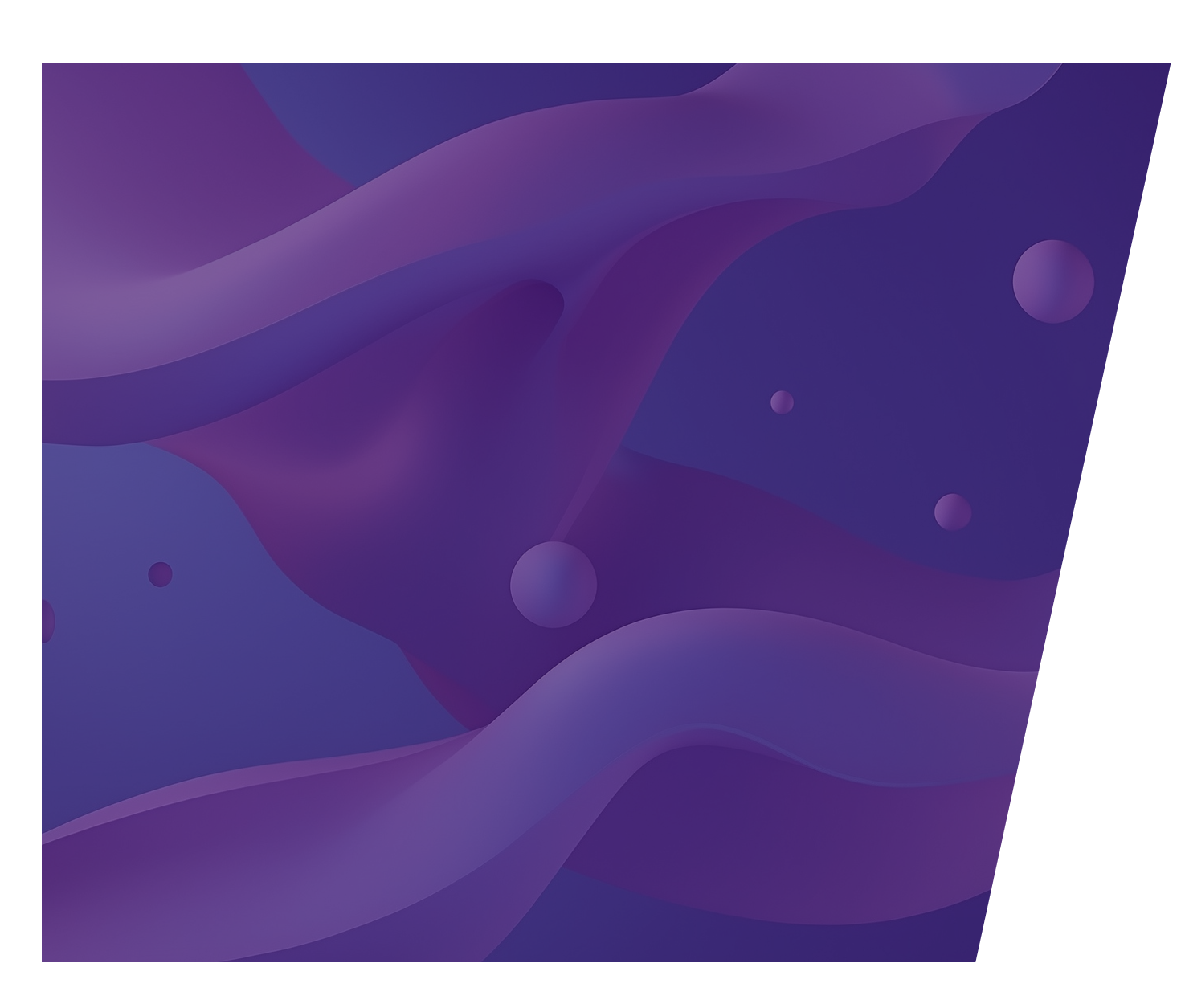
Деревянный пазл
Профессия «Специалист по лазерной резке»:
Мастер-класс

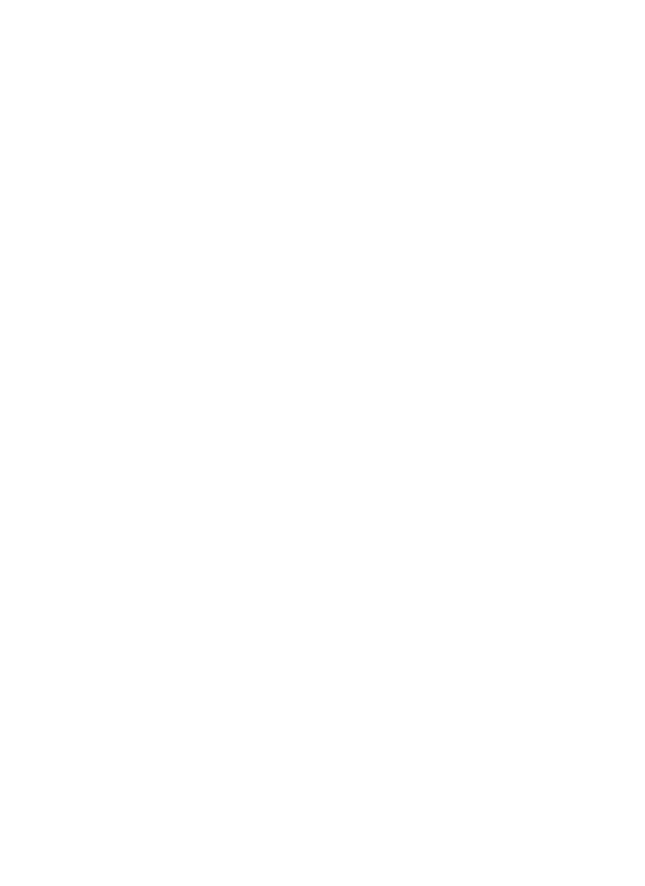


Профессия: специалист по лазерной резке
Сферы деятельности
- Специалисты по лазерной резке востребованы в различных отраслях, включая производство, рекламу, сувенирную продукцию, архитектуру и дизайн интерьеров
Используемые технологии
лазерные технологии (лазерная резка), CAD программы
Необходимые навыки
Специалист по лазерной резке — это профессионал, обладающий знаниями и навыками в области использования лазерных технологий для резки, гравировки и обработки различных материалов.
Обязанности:
Обязанности:
- Проектирование: Создание и подготовка векторных файлов для лазерной резки с использованием CAD/CAM программ.
- Настройка оборудования: Регулировка параметров лазера (мощность, скорость, частота) в зависимости от материала.
- Обработка материалов: Работа с различными материалами, такими как дерево, акрил, металл, картон и другие.
- Контроль качества: Проверка готовых изделий на соответствие заданным параметрам и стандартам.
- Обслуживание оборудования: Проведение регулярного технического обслуживания лазерного оборудования
- Знание CAD программы (например, AutoCAD, CorelDRAW, Adobe Illustrator).
- Понимание свойств различных материалов и их реакций на лазерную обработку.
- Умение работать с лазерным оборудованием и проводить его настройку.
- Творческий подход к дизайну и созданию уникальных изделий
Продуктовые результаты
Результатом работы специалиста по лазерной резке являются: готовые изделия (декоративные элементы, сувениры, продукты для бизнеса), техническая документация (векторные файлы и чертежи для дальнейшего производства, качество и точность (изделия с высокой степенью точности и детализации, отсутствие дефектов), индивидуальные проекты (уникальные изделия, прототипы для новых продуктов), оптимизация процессов (эффективные настройки оборудования, позволяющие сократить время обработки и снизить затраты), обратная связь и улучшения (анализ результатов работы для дальнейшего улучшения процессов и технологий)
Где учиться
Специалисты по лазерной резке имеют образование в области инженерии, дизайна или технологий обработки материалов.
УрФУ им. Б.Н. Ельцина, МИИГАиК, ГУАП, БГТУ ВОЕНМЕХ им. Д.Ф. Устинова, ИжГТУ имени М. Т. Калашникова, КГТА им. Дегтярева
УрФУ им. Б.Н. Ельцина, МИИГАиК, ГУАП, БГТУ ВОЕНМЕХ им. Д.Ф. Устинова, ИжГТУ имени М. Т. Калашникова, КГТА им. Дегтярева
Где работать
Специалисты по лазерной резке могут работать в различных отраслях и компаниях. Вот некоторые из них:
- Производственные предприятия
- Исследовательские институты и университеты
- Декоративные мастерские
- Рекламные агентства
- Архитектурные и дизайнерские бюро
- Кооперативы и малые предприятия
- Научные и исследовательские учреждения
- Образовательные учреждения
- Автомобильная и аэрокосмическая промышленность
О чём мероприятие?
Представьте, что вы можете создавать уникальные изделия всего лишь с помощью программы и лазерного станка. Сегодня это кажется обычным, но за этой технологией стоят многолетние исследования и труд людей, профессия которых называется «специалист по лазерной резке». Именно они разрабатывают и совершенствуют методы резки различных материалов, необходимых как в быту, так и в промышленности. Предлагаем вашей семье перевоплотиться в команду специалистов по лазерной резке и создать файл деревянного пазла, а для этого вам понадобится только компьютер и программное обеспечение CorelDRAW.
Для кого мероприятие?
Наверняка, вы из числа родителей, которые хоть раз сталкивались с вопросами: «Как научить ребенка современным навыкам?», «Что такое лазерный станок?», «В какой программе можно сделать дизайн и нарезать на лазере?». А хотите придумать уникальный дизайн деревянного пазла, как настоящие специалисты по лазерной резке? Тогда это мероприятие – как раз для вашей семьи! Включайтесь – в этом мастер-классе найдутся задачи для всех!
Для работы вам понадобится:
Ноутбук или компьютер (ПК)
Бесплатное использование 15 дней
Полезные материалы:
Ход работы:
1. Первый шаг
Итак, перейдите к первому шагу - к созданию пазла с помощью программы CorelDRAW! В качестве примера возьмите данное изображение:

С правой стороны расположена основа для пазла, с левой дизайн пазла
2. Второй шаг
В начале работы ознакомьтесь с интерфейсом и инструментами программы. Прежде чем приступить к работе с CorelDRAW, прочитайте список терминов, которые пригодятся:
3. Третий шаг
В компьютере или ноутбуке откройте программу CorelDRAW
В открывшемся окне нажмите «Пропустить»
Далее нажмите на «Начало работы»
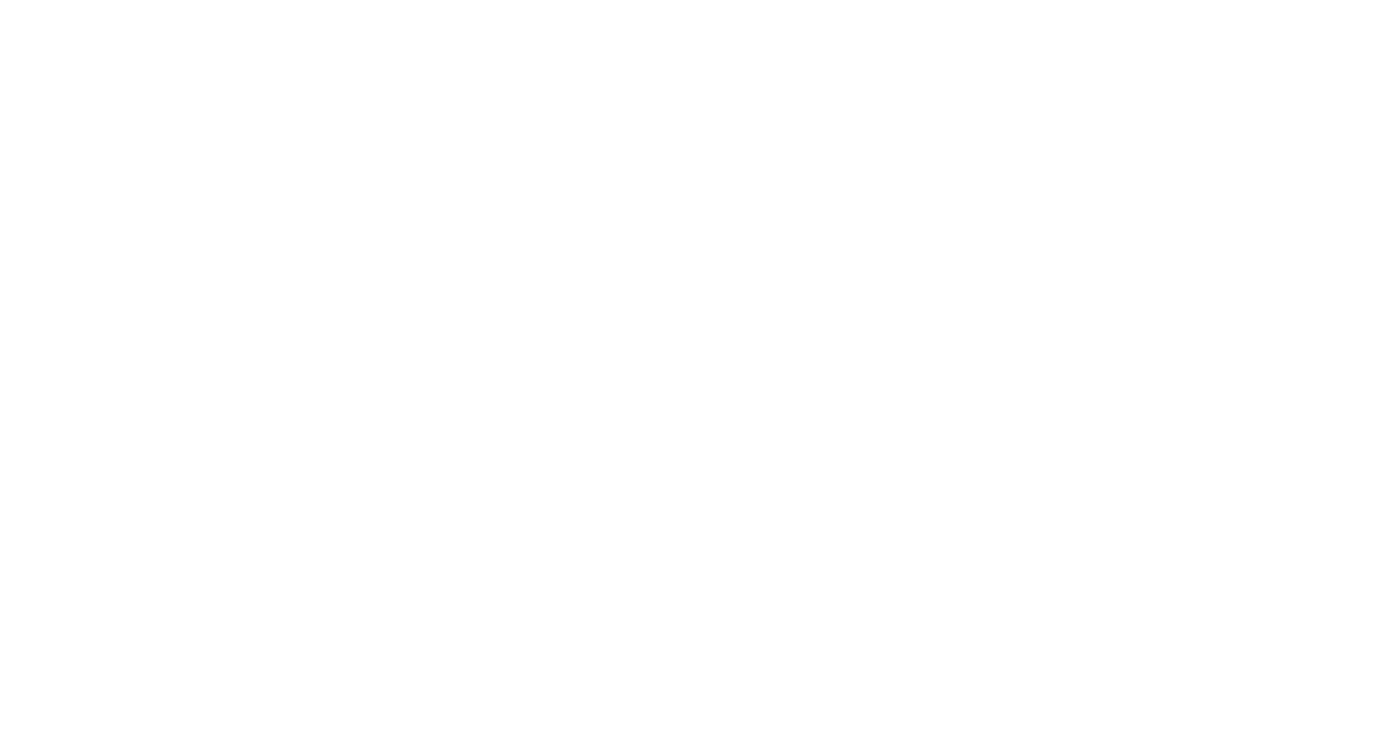
Затем нажмите на «+», чтоб создать новый файл
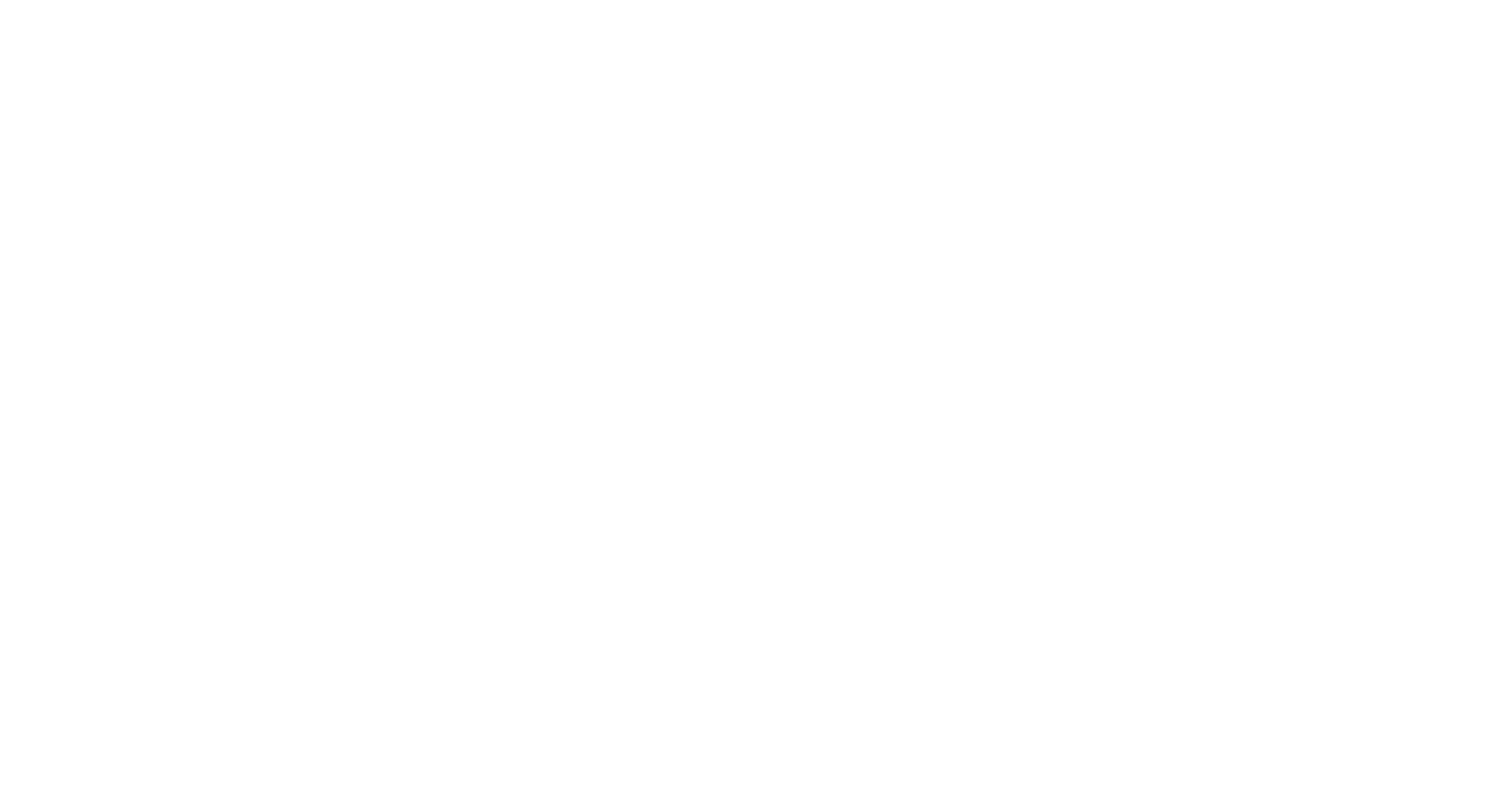
После этого настройте «Параметры файла»:
- В строке «имя» измените название (например, ФИО_ПАЗЛ)
- Режим основного цвета – RGB
- Размер и ориентация страницы зависит от размера пазла (в примере формат А3)

RGB — это модель цвета, которая использует три основных цвета: красный (Red), зеленый (Green) и синий (Blue). Смешивая эти три цвета в разных пропорциях, можно получить широкий спектр других цветов. Например, смешивание всех трех цветов в равных количествах дает белый цвет, а отсутствие всех трех — черный. Эта модель широко используется в цифровых устройствах, таких как мониторы и телевизоры.
4. Четвертый шаг
ОКНО ПРИЛОЖЕНИЯ
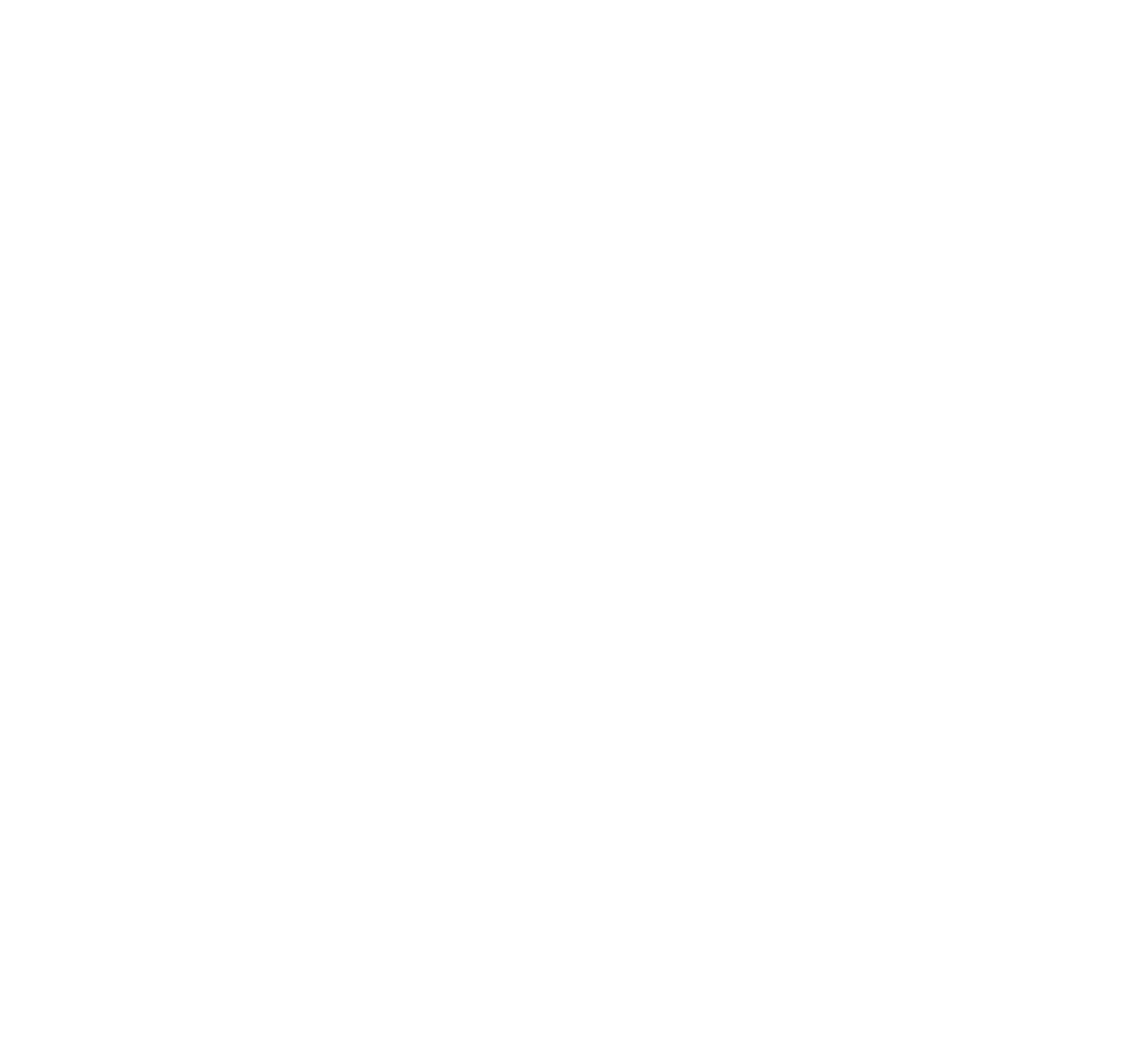
Ознакомьтесь с элементами программы:
- Набор инструментов - инструменты для создания и изменения объектов на рисунке.
- Вкладка «Документ» - средство быстрого переключения между открытыми документами.
- Строка заголовка - область с названием выбранного в данный момент рисунка.
- Строка меню - перечень раскрывающихся меню с различными параметрами.
- Панель инструментов - панель с элементами для быстрого вызова пунктов меню и других команд.
- Окно рисования - область за пределами страницы рисования, ограниченная полосами прокрутки и элементами управления приложением.
- Панель свойств - съемная панель с командами, относящимися к активному инструменту или объекту. Например, когда активен инструмент «Текст», на панели свойств отображаются команды для создания и редактирования текста.
- Окно настройки - окно с элементами управления задачами и инструментами, такими как кнопки команд, параметры и списки для изменения рисунка.
- Линейки - горизонтальные и вертикальные полоски, содержащие разметку в виде единиц измерения и используемые для определения размера и положения объекта на рисунке.
- Палитра документа - перемещаемая панель с образцами цвета для текущего документа.
- Навигатор документов - элементы управления страницами.
- Страница рисования - печатаемая область в окне рисования.
- Строка состояния - информация о расположении и свойствах объекта: типе, размере, цвете, заливке и разрешении.
- Навигатор - кнопка, при нажатии которой открывается маленькое окно, с помощью которого можно перемещаться по рисунку.
- Цветовая палитра - перемещаемая панель с образцами цвета.
Стандартная панель инструментов
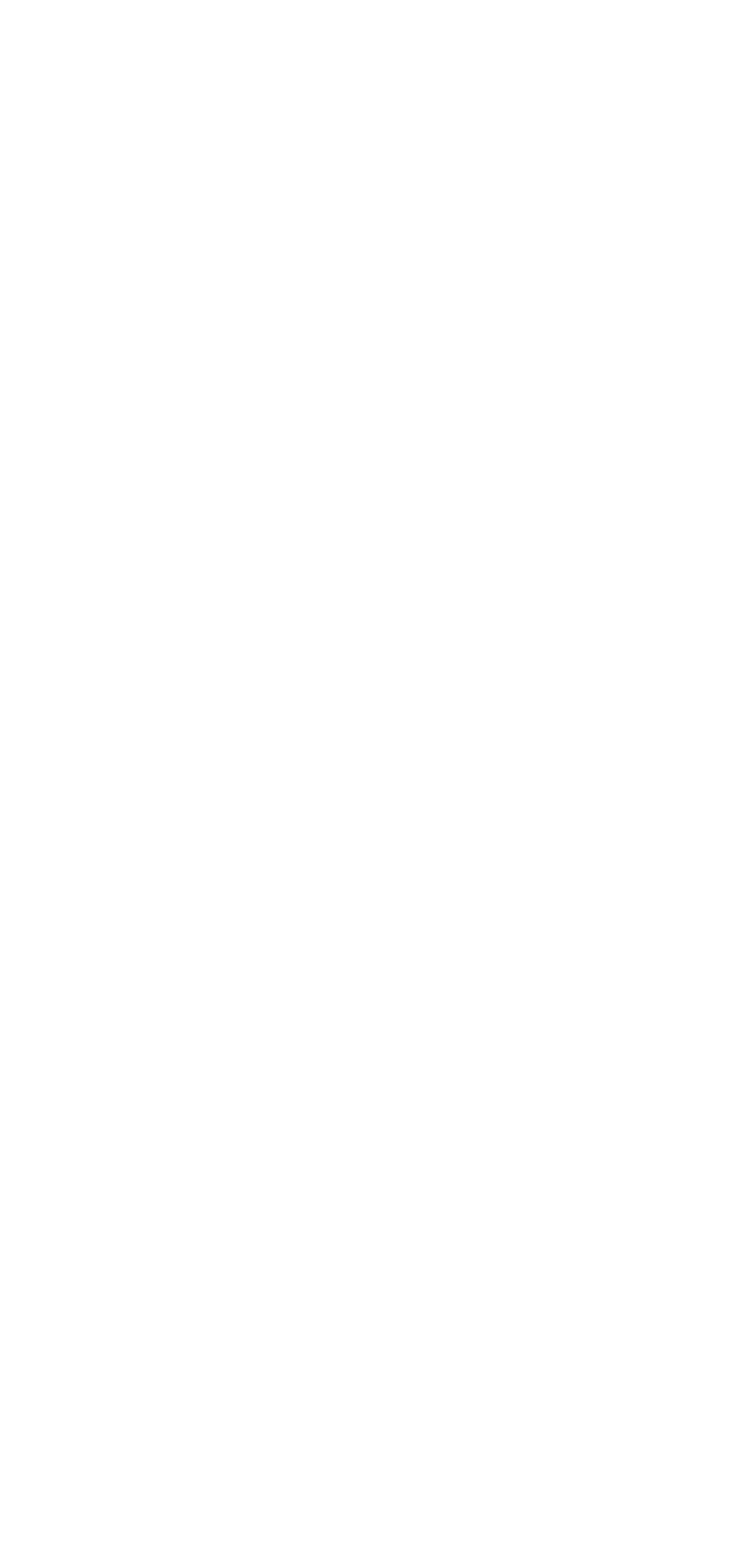
«Набор инструментов» содержит инструменты для рисования и редактирования изображений. Одни инструменты отображаются по умолчанию, а другие сгруппированы в выпадающих меню. При нажатии выпадающего меню отображается набор связанных между собой инструментов CorelDRAW. Маленькая раскрывающая стрелка в правом нижнем углу кнопки на панели инструментов обозначает выпадающее меню. Для доступа к инструментам, сгруппированным в одном выпадающем меню, следует нажать эту стрелку. После открытия одного выпадающего меню можно очень легко просмотреть содержимое и всех других, наведя курсор на любую кнопку в наборе инструментов, помеченную раскрывающей стрелкой.
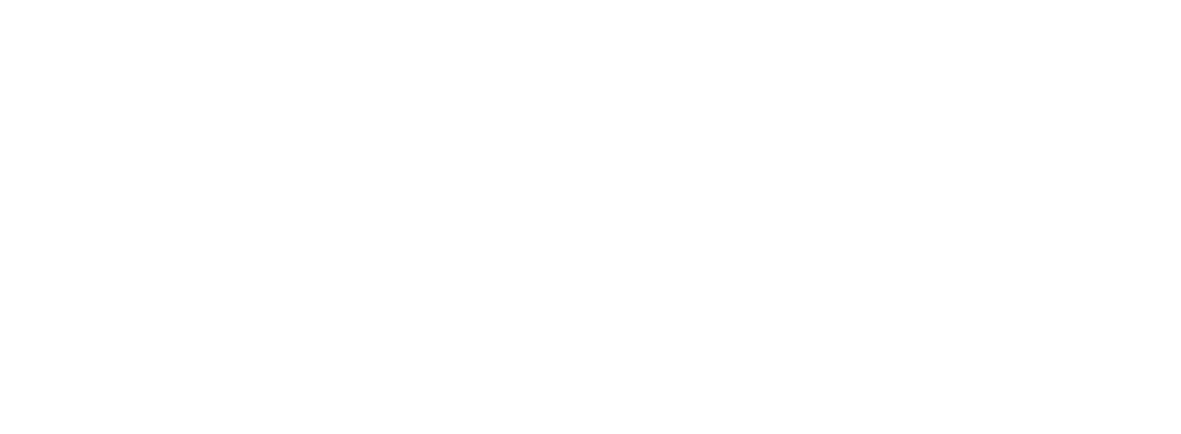
На следующей иллюстрации показаны все стандартные выпадающие меню набора инструментов CorelDRAW, с помощью которых можно найти нужные инструменты.
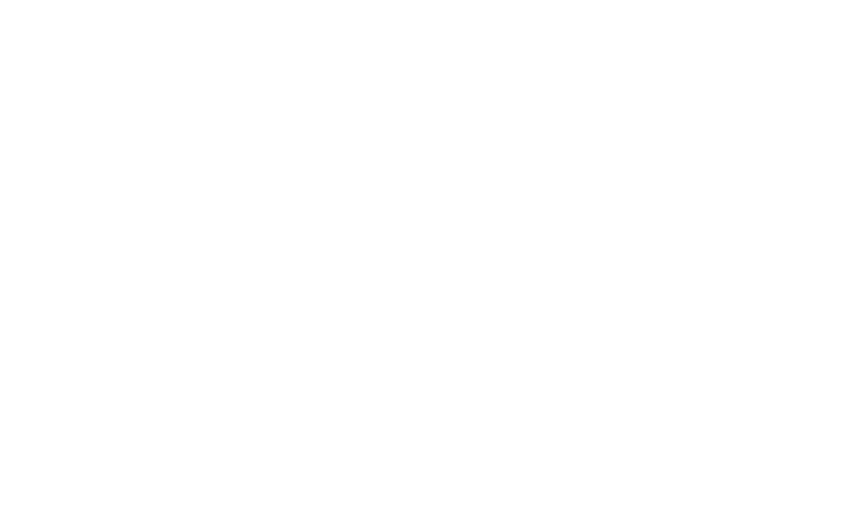
Окна настройки можно переместить или свернуть, чтобы освободить место на экране.
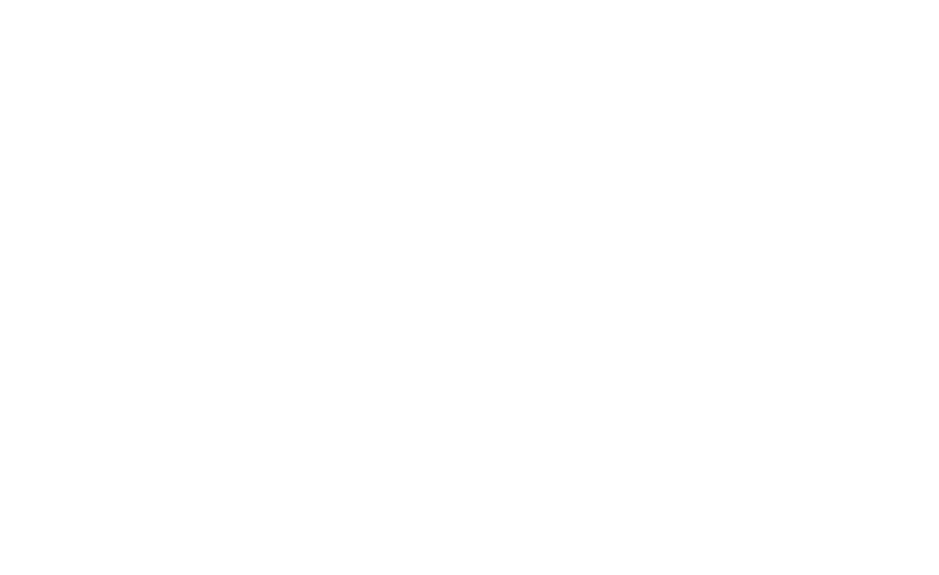
5. Пятый шаг
Перенесите картинку пазла на страницу программы, для этого зажмите изображение или файл правой кнопкой мыши и удерживая, перетащите в программу. Чтоб зафиксировать картинку, нажмите правую кнопку мыши – «заблокировать».

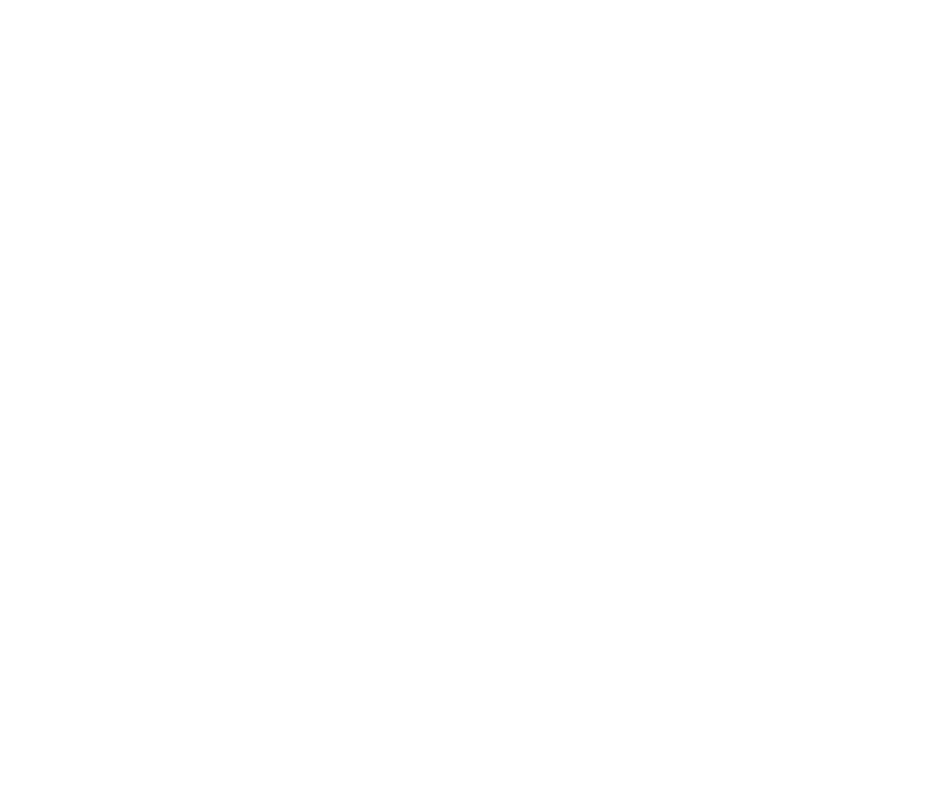
6. Шестой шаг
Выберите инструмент «Двухточечная линия»

В свойствах инструмента выберите красный цвет (RGB-палитра), толщину линии выберите «сверхтонкий абрис». Красный цвет обозначает, что при резке по этой линии материал будет прорезан насквозь.
Обведите линии на картинке с помощью данного инструмента.

При необходимости, если хотите добавить контурную гравировку, выберите зеленый цвет линии, если сплошную гравировку - черный цвет заливки.
7. Седьмой шаг
Сохраните готовый файл.
Нажмите «Файл» - «Сохранить как» – выберите путь сохранения файла – «Тип файла» «CDR-CorelDraw». Дайте файлу имя - укажите версию системы, в примере это - «15.0» и нажмите «Сохранить».
Нажмите «Файл» - «Сохранить как» – выберите путь сохранения файла – «Тип файла» «CDR-CorelDraw». Дайте файлу имя - укажите версию системы, в примере это - «15.0» и нажмите «Сохранить».
Не все лазерные станки работают с CorelDraw. Поэтому сохраним файл в формате DWG для последующей нарезки на лазерном станке любого типа.
Нажмите «Файл» - «Сохранить как» –выберите путь сохранения файла – «Тип файла» «DWG» - «Сохранить».
Нажмите «Файл» - «Сохранить как» –выберите путь сохранения файла – «Тип файла» «DWG» - «Сохранить».
Итоговый продукт
В качестве итогового продукта у вас получится файл пазла, готовый для лазерной резки. Ниже – пример нарезанного пазла из дерева:
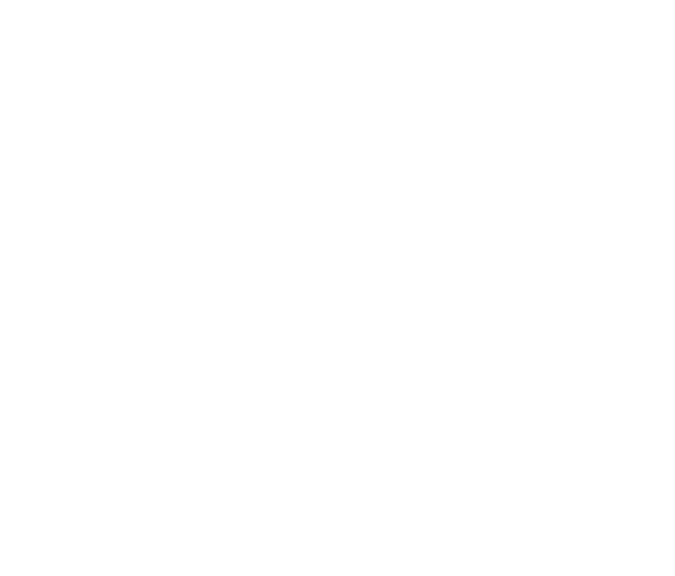
Вопросы для обсуждения
- Что нового вы узнали?
- Чему вы научились из данного мастер-класса?
- Смогли бы вы сделать что-то другое в векторной программе?
- Обсудите со своим ребенком, какие изделия можно сделать при помощи данной программы?
- Какие новые навыки вы сегодня получили?
- Порекомендовали бы вы данный мастер-класс вашим друзьям и знакомым?
Разработчики