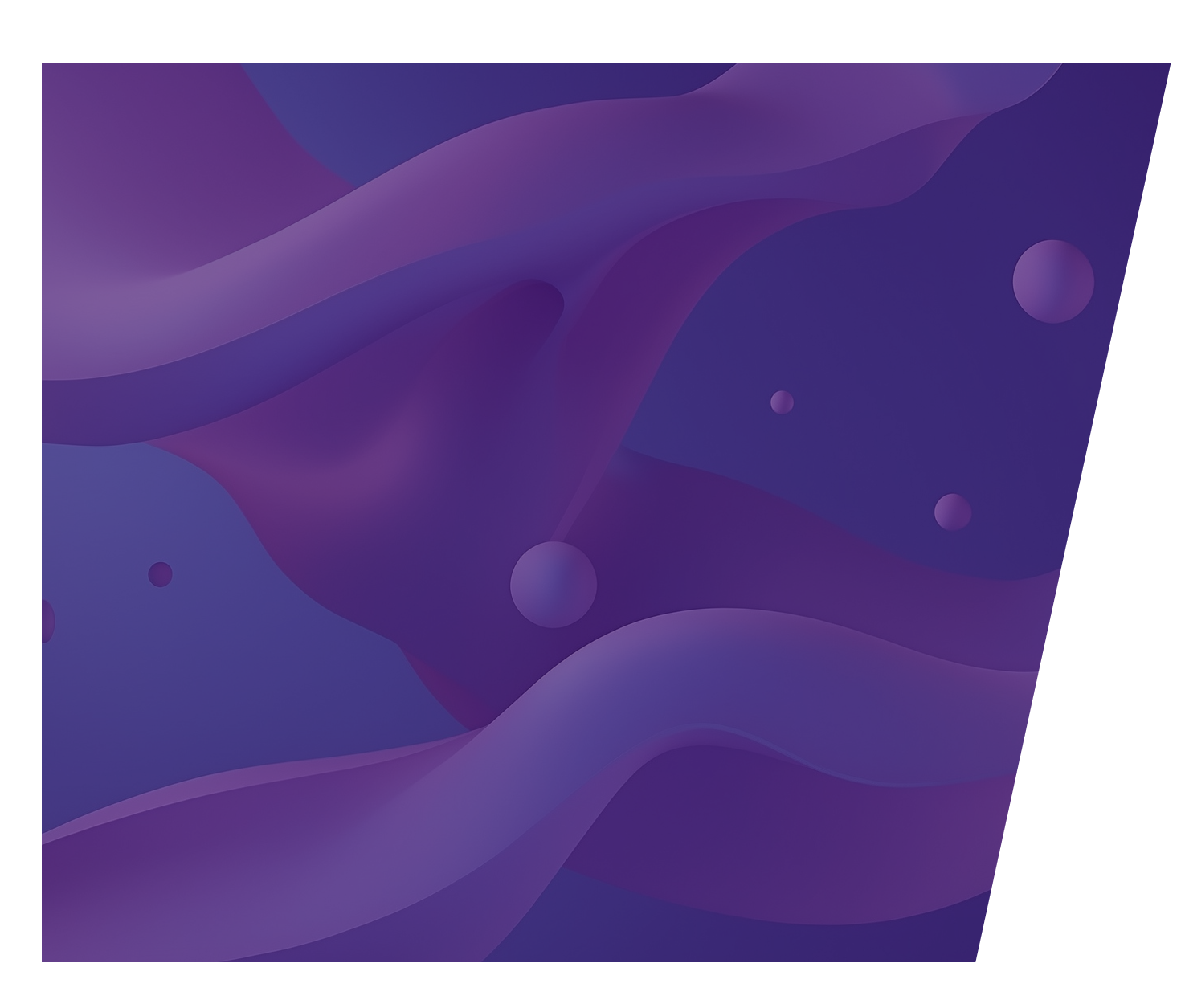

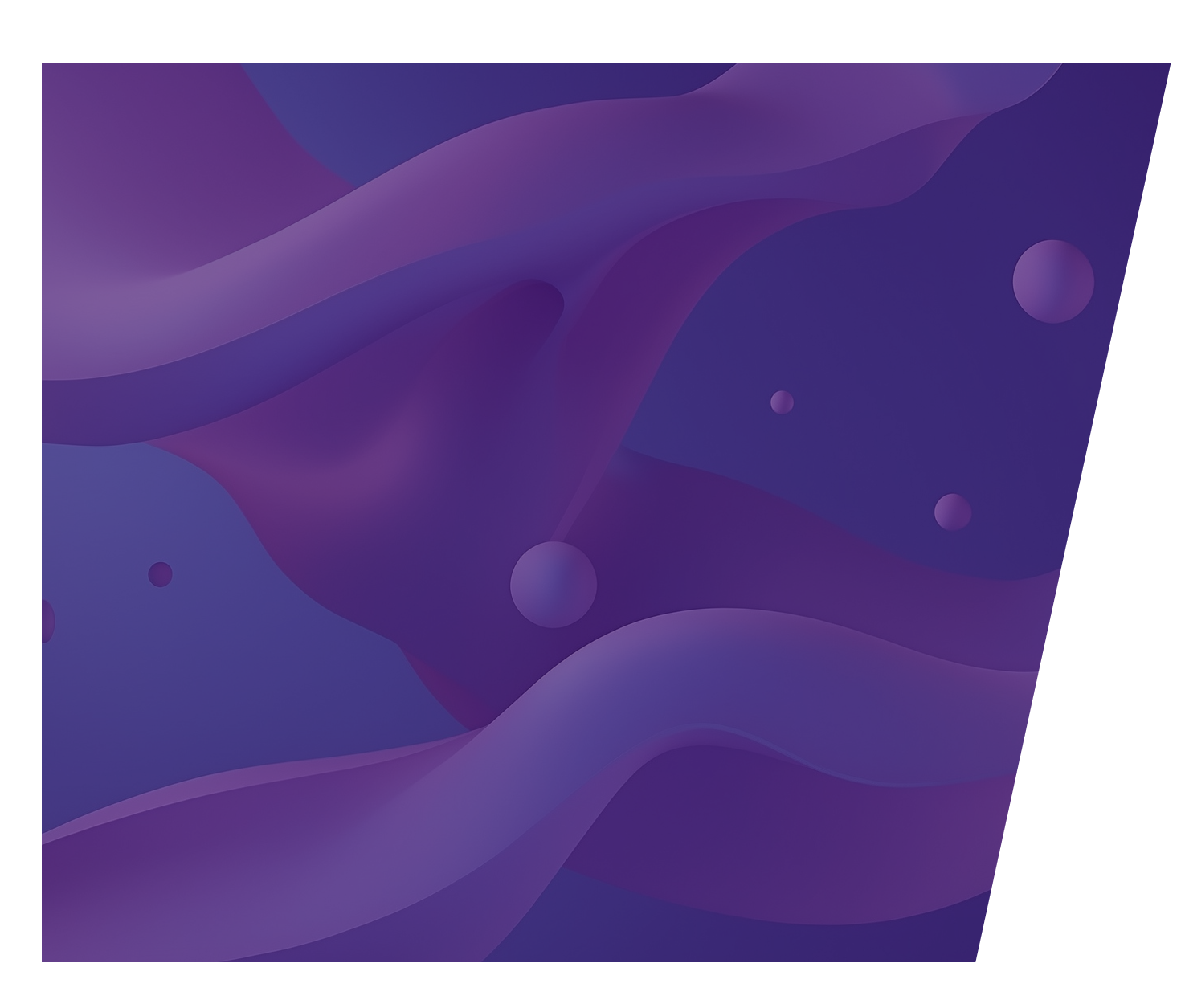
создание украшения для ключей и рюкзака.
Профессия «Инженер по 3D-печати»:
Мастер-класс

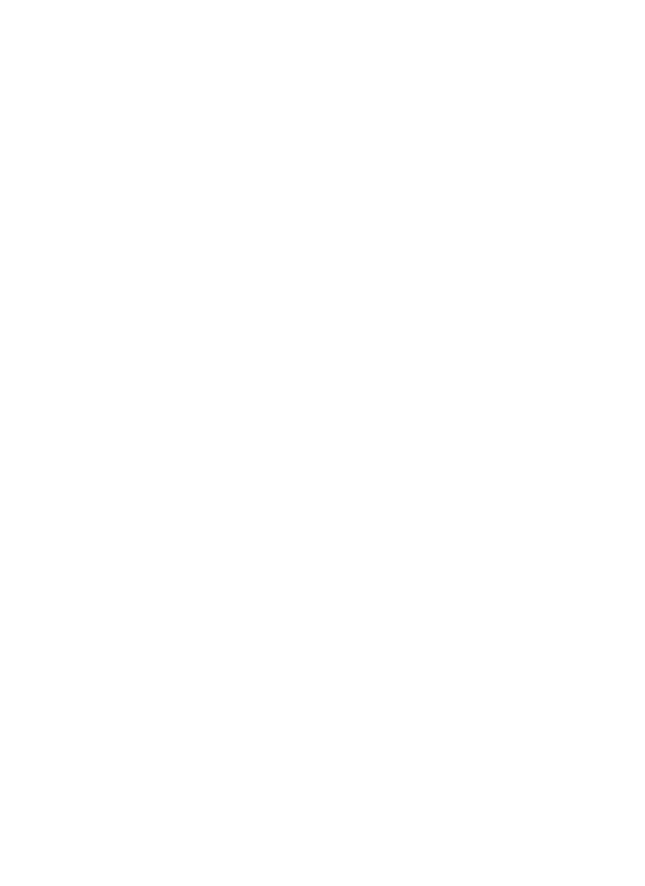


Профессия: инженер по 3D-печати
Сферы деятельности
- Техническое сопровождение
- Работа с оборудованием, ПО
- Создание 3D-моделей
Используемые технологии
Программы по 3D-моделированию и 3D-печати
Необходимые навыки
- Знания о технологиях по 3D-печати (SLA, FDM и др.)
- Навыки 3D-моделирования
- Умение работать с материалами для 3D-печати (PLA, ABS и др.)
- Умение работать с программным обеспечением (Autodesk 3ds Max, SolidWorks, Autodesk 123D Design и др.)
- Знание специфики разных моделей оборудования
- Знания особенностей обработки распечатанных 3D-моделей
- Знание английского языка
Продуктовые результаты
Результатом работы инженера по 3D-печати является изделие, напечатанное на 3D-принтере
Где учиться
Университет «Синергия», Факультет гостинично-ресторанной,туристической и спортивной индустрии РЭУ им. Г.В. Плеханова, Институт информационных систем и инженерно-компьютерных технологий РосНОУ, Самарский колледж строительства и предпринимательства, НИУ МГСУ, ТГУ, ТПУ, ТУСУР, ТГАСУ, организации дополнительного образования (для школьников)
Где работать
Инженеры по 3D-печати смогут работать в агентствах, занимающихся производством продукции массового потребления. Востребованы они в архитектурных компаниях, на заводах, в медицинских центрах и нанолабораториях, агентствах по дизайну и изготовлению одежды. 3D-печать используется во всех сферах нашей жизни, поэтому юный выпускник вуза сможет выбрать интересное и полезное направление.
О чём мероприятие?
Сегодня мы создадим уникальное украшение с помощью современных программ по 3D моделированию. Профессия инженера по 3D-печати объединяет творчество и науку, позволяя создавать модели, которые делают нашу жизнь яркой. Они создают 3D-модели которые используются на различных предприятиях, а также для украшения дома и развлечения. На мастер – классе вы легко сможете разработать, в программе по 3D-моделированию «Blender 3D», украшение в виде брелока.
Для кого мероприятие?
Вашей семье всегда были интересны изделия напечатанные на 3D-принтере? Вас тянуло к 3D-моделированию? А как насчет того, что бы сделать свою 3D-модель и напечатать ее на 3D-принтере? Тогда этот мастер-класс точно для вашей семьи!
Для работы вам понадобится:
Компьютер или ноутбук
Программа Blender 3D
Полезные материалы:
Ход работы:
1. Первый шаг
Итак, давайте перейдем к первому шагу - к созданию вашего изделия с помощью программы Blender 3D! В качестве первой модели выберите простой по форме брелок в виде джойстика от приставки "Dendy junior".
2. Второй шаг
В меню выбираем формат General. На рабочем поле появляются куб и эффекты света и камеры. Эффекты нужно удалить. Выделяем их с помощью левой кнопки мыши, после чего нажимаем правую кнопку мыши и выбираем опцию «delete»
3. Третий шаг
Теперь выделяем левой кнопкой мыши куб и выбираем функцию «scale» с левой стороны. Зажимая цветные кубики на кубе, растягиваем куб в прямоугольник, после чего сжимаем его с помощью красного квадрата.
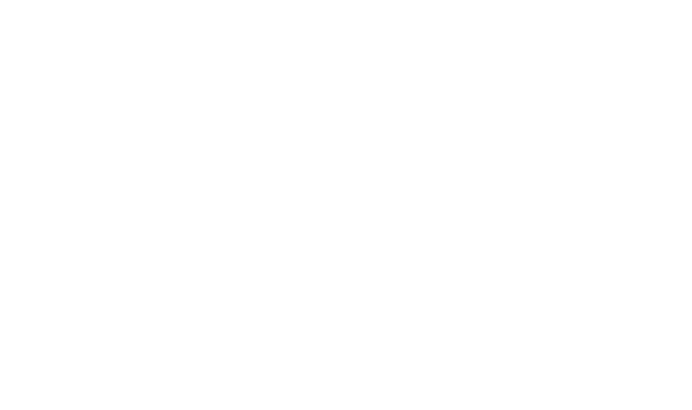
4. Четвертый шаг
С правой стороны находим цветные иконки и выбираем иконку в виде гаечного ключа. Нажимаем на «+» в окне «add modifier» и выбираем модификацию «bevel». В поле «segments» меняем параметры на «3».
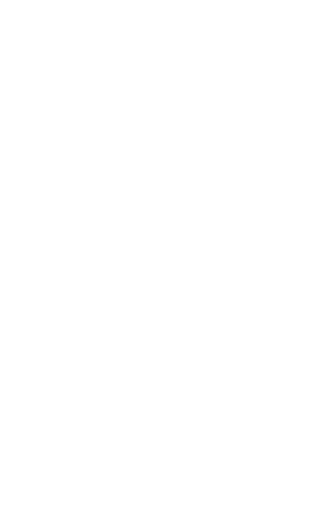
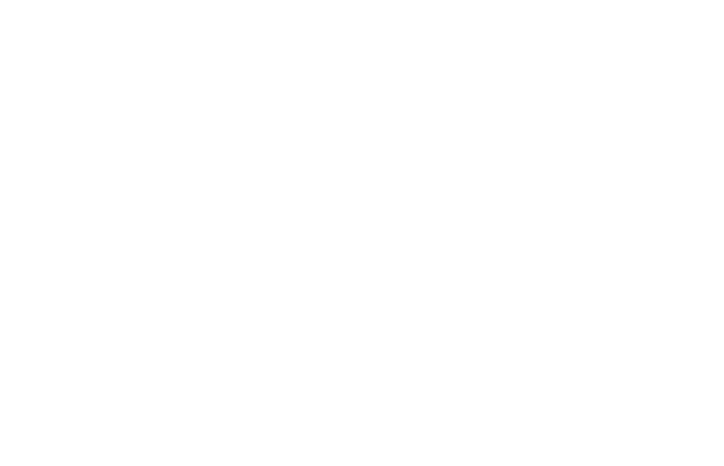
Основа для джойстика готова, далее нам нужно добавить на нее кнопки!
5. Пятый шаг
Для этого слева сверху находим кнопку «add», выбираем «mesh» добавляем «cube». Всего кнопок прямоугольной формы будет две.
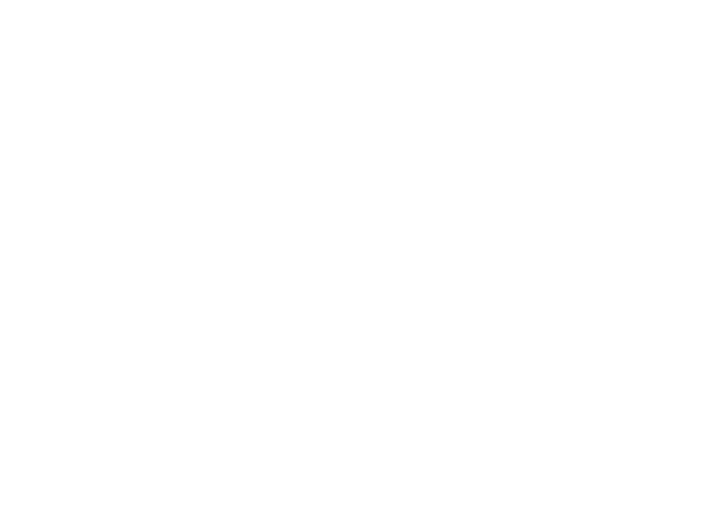
Слева, там же, где находится функция «scale», находим функцию «move». С помощью красной стрелочки на кубе передвигаем объект перед основой джойстика. Из куба делаем такой же прямоугольник, как у нас была основа, но меньше по размеру. Добавляем на объект модификацию «bevel» и ставим параметры «3».
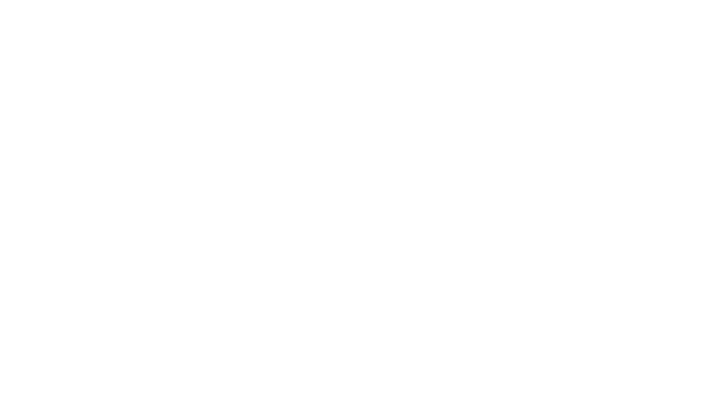
Перемещаем с помощью красной стрелочки объект ближе к основе, как это показано на картинке. Что бы добавить вторую похожую кнопку нажимаем сочетание клавиш «ctrl+c», это функция «копировать», после нажимаем «ctrl+v», это «вставить». Передвигаем с помощью зеленой стрелочки объект в бок.
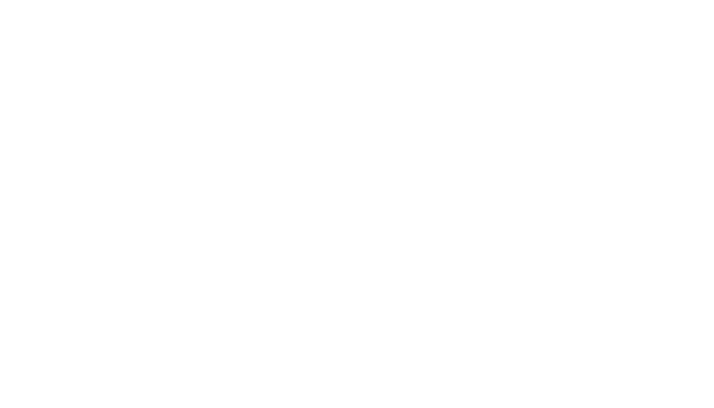
6. Шестой шаг
Добавляем кнопки другой формы, их будет 4. Снова находим кнопку «add» слева сверху, выбираем «mesh» и добавляем «UV Sphere». Сужаем сферу с помощью красного квадрата. Что бы поменять ее размер, нажимаем на клавиатуре клавишу «S» и ведем курсор мыши в середину объекта. Нажимаем левую кнопку мыши, чтобы установить нужный размер.
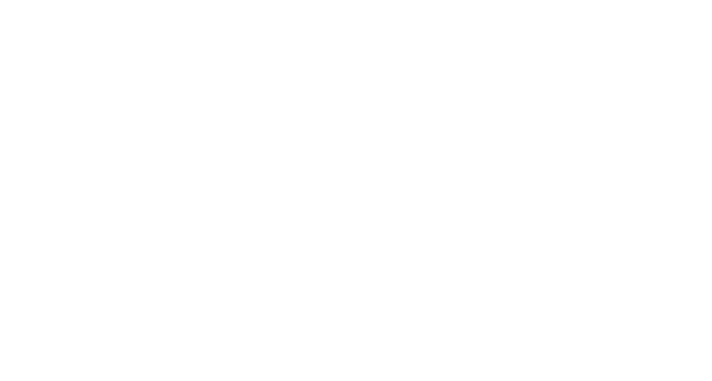
Копируем получившуюся кнопку три раза и располагаем кнопки, как показано на картинке.
7. Седьмой шаг
Теперь добавим кнопку, отвечающую за движение в виде креста. Для этого снова добавляем на рабочее поле куб и вытягиваем его в прямоугольник.

Копируем получившийся объект, вставляем его в рабочее поле. Нам понадобится функция «rotate». Находим ее слева, где находились функции масштабирования и перемещения.
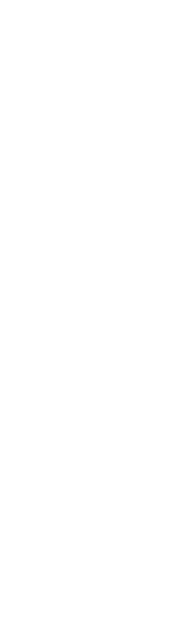
Справа находим функции и выбираем оранжевый квадрат. Меняем параметры в поле «Rotation» и меняем параметры у «X» на «-90».
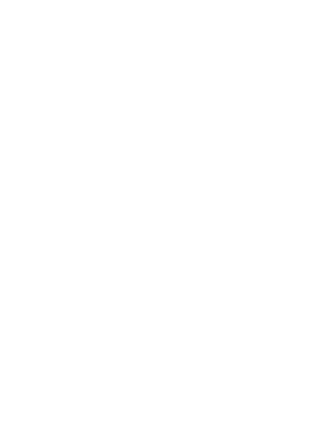
Выделяем прямоугольники с помощью зажатой клавиши «shift». Наживаем правую кнопку мыши и выбираем функцию «join».
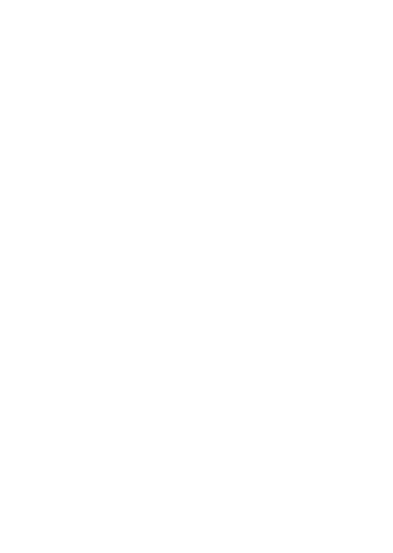
Добавляем на объект модификацию «bevel», в « segments» ставим параметры «10».

Меняем размер кнопки с помощью нажатия клавиши «S», и располагаем ее так, как показано на картинке.
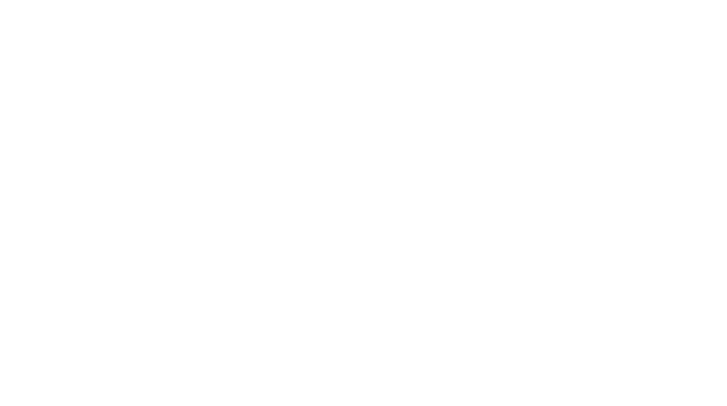
8. Восьмой шаг
Добавляем крепеж, с помощью которого мы повесим наш брелок на ключи или же на рюкзак. Для этого добавляем объект «torus».
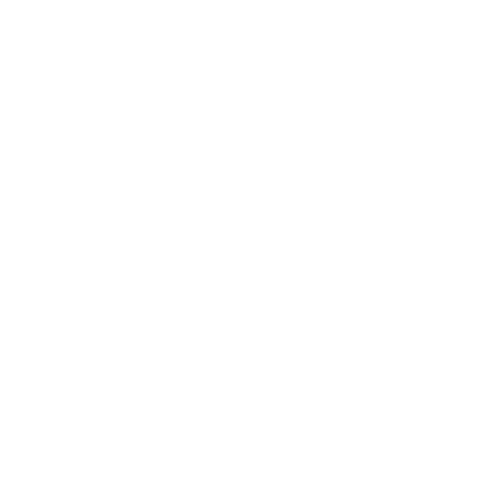
Справа находим функции и выбираем оранжевый квадрат. Меняем параметры в поле «Rotation» и меняем параметры у «Y» на «90». Меняем размеры объекта нажатой кнопкой «S» и располагаем его как на картинке. Меняем ширину объекта с помощью красного квадрата.
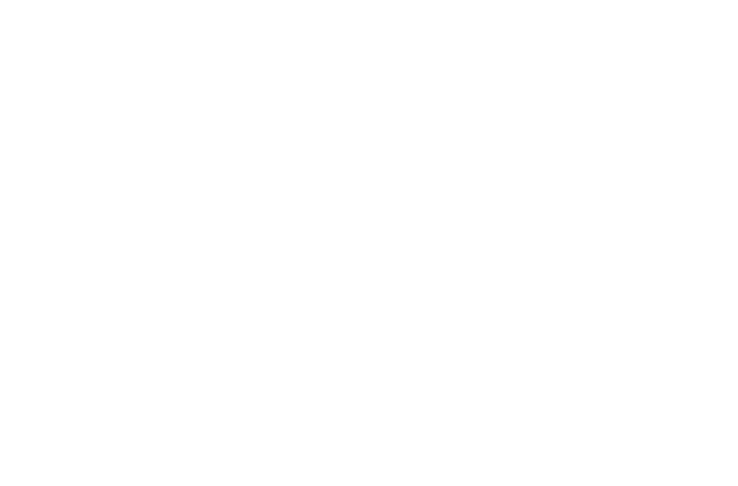
9. Девятый шаг
Следующее действие - объединение всех объектов в единое тело. Для этого зажимаем клавишу «shift» и нажимаем левой кнопкой мыши на все детали. Нажимаем правую кнопку мыши и выбираем «join».
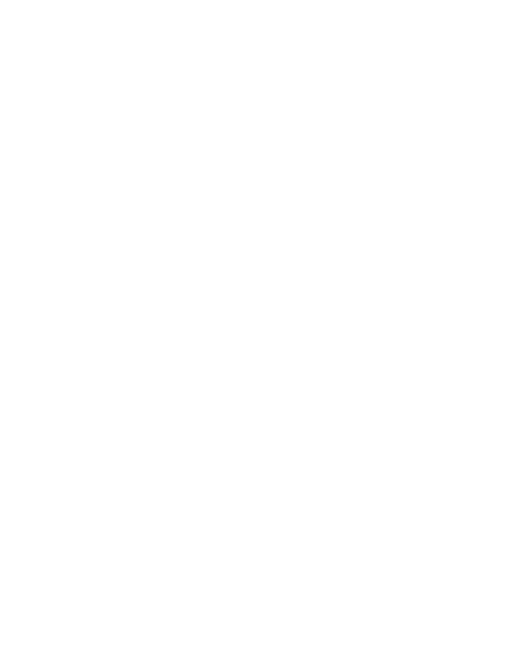
10. Десятый шаг
Находим справа сверху стрелочку и нажимаем на нее. Во всплывшем окне находим параметры «Dimensions» и меняем параметры «X: 0.2», «Y: 0.8», «Z: 0.3».
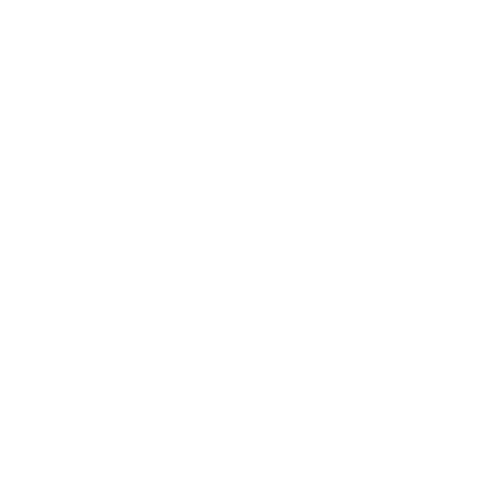
Модель готова, давайте сохраним ее!
Находим слева сверху кнопку «File» и выбираем «Save As...» и сохраняем в свою папку.
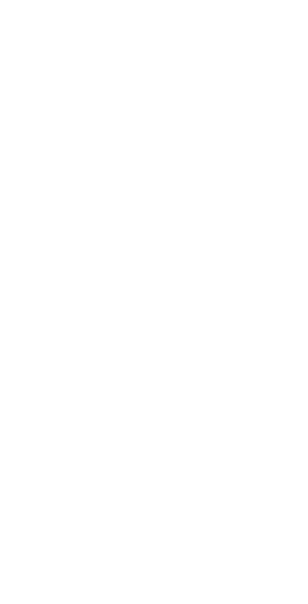
11. Одиннадцатый шаг
Для печати на 3D-принтере модель необходимо сохранить в нужном формате. Это формат .stl. Для этого находим справа сверху кнопку «File», выбираем «Export» и нажимаем на формат «STL». Файл нужно сохранить в ту же папку, где у вас находится исходный файл.
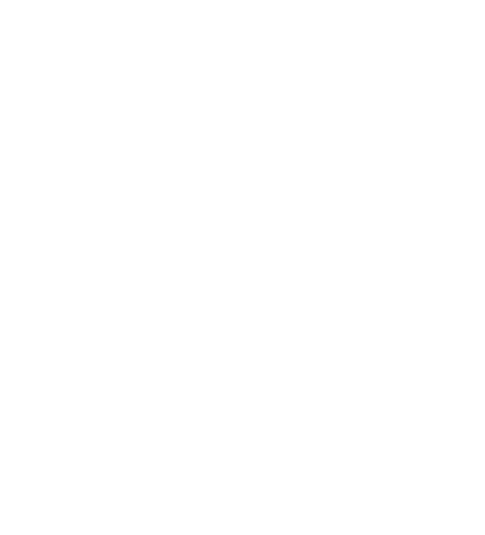
Итоговый продукт
В качестве итогового продукта у вас получится файл брелока, готовый для печати на 3D-принтере. Ниже – пример распечатанного брелока:
Вопросы для обсуждения
1. Какие программы объемного моделирование вы знаете?
2. Как вы думаете, в каких еще профессиях вам может пригодиться навык работы с Блендер 3D ?
3. Какие навыки вы сегодня получили?
4. Смогли бы вы сделать что-то другое в программе для трехмерного моделирования?
5. Какими еще навыками должен обладать инженер по 3D печати?
2. Как вы думаете, в каких еще профессиях вам может пригодиться навык работы с Блендер 3D ?
3. Какие навыки вы сегодня получили?
4. Смогли бы вы сделать что-то другое в программе для трехмерного моделирования?
5. Какими еще навыками должен обладать инженер по 3D печати?
Разработчики