
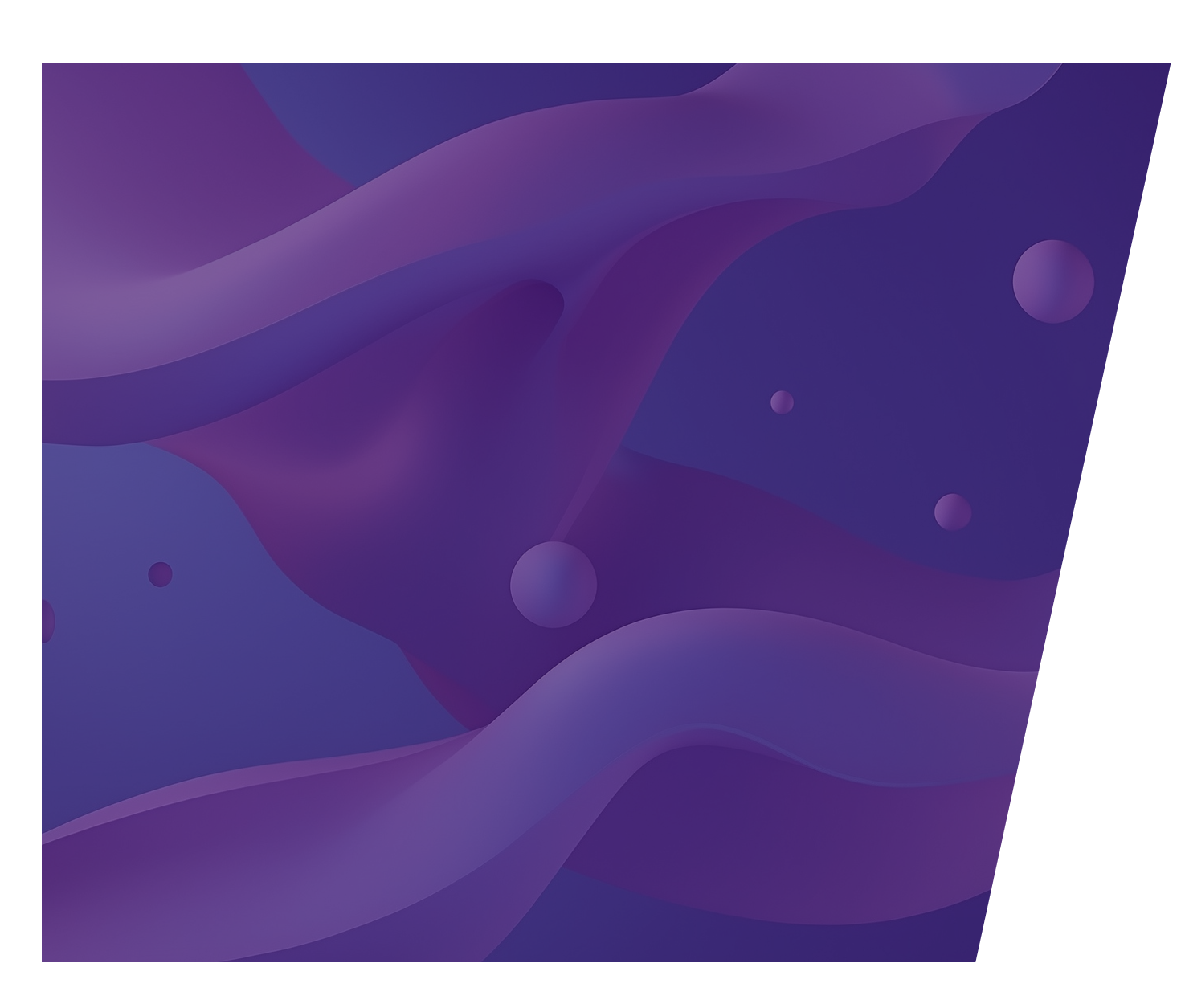

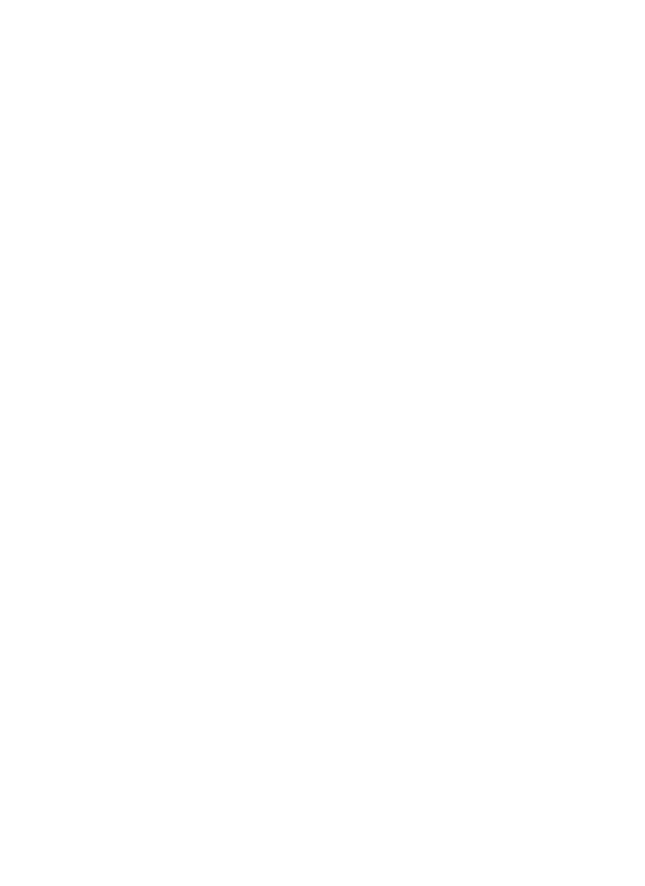


- Игровая индустрия
- Образование
- Архитектура и дизайн
- Развлечения и мультимедиа
- Спортивные приложения
- Инженерия
- Владеть тонкостями дизайна
- Работать с плагинами для создания игр
- Работать с фреймворками
- Разрабатывать и настраивать сетевую безопасность
МГУ им. М. В. Ломоносова.
НИТУ МИСиС.
НИЯУ МИФИ.
СПбГУ.
МГТУ им. Баумана.
РТУ МИРЭА.
РЭУ им. Г. В. Плеханова.
НИУ ВШЭ.
ИТМО
Кроме того, мероприятие идеально подходит для совместной работы детей и родителей. Работая вместе над проектами в Unity, вы сможете освоить основы программирования и игрового дизайна, а также укрепить семейные связи. Совместное создание игровых объектов, обсуждение механик игры и тестирование созданных уровней помогут детям развить критическое мышление, креативность и навыки решения проблем. Это отличная возможность создать уникальный игровой проект и насладиться процессом его воплощения в жизнь!
Интерфейс и навигация
Панель сцены – на ней находятся все 3d-объекты

Панель иерархии – в ней отображаются все объекты сцены

Панель проектов – здесь находятся все ресурсы, находящиеся в проекте

Панель инспектор – панель, которая позволяет настраивать компоненты объектов

Проделайте каждый пункт самостоятельно, для того чтобы научиться перемещаться по сцене:
1. Зум (приближение объекта) происходит посредством вращения колеса мыши.2. Перемещение в плоскости происходит если вы зажимаете колесо мыши.
3. Вращение можем производить посредством нажатия клавиши ALT и левой клавиши мыши.
4. Есть еще один способ вращения — это когда вы зажимаете правую кнопку мыши, то есть такой режим называется «осмотр»
Если вы потеряли объект, выделите его в панели иерархии, и нажмите клавишу F
Трансформация объектов
Создадим следующие объекты: куб и плоскость. Зажмем правую кнопку мыши в панели иерархии объектов:
Для начала покрасим материалы, чтобы бы их было лучше видно, для этого на панели проектов зажмем правую кнопку мыши и проделаем следующие действия

Переименуем название материала, сделаем его желтым

С помощью левой кнопки мыши, перетянем материал на тот объект, который хотим окрасить
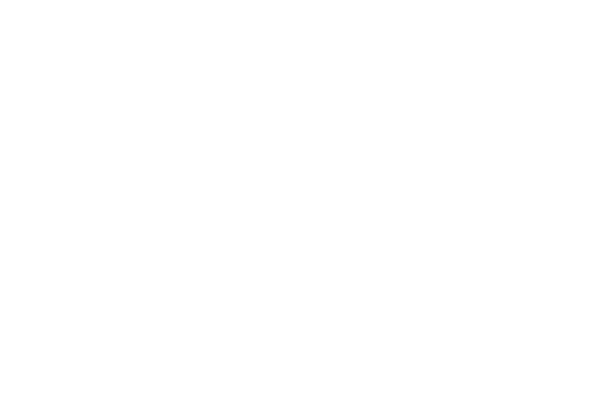
Создадим еще один материал серого цвета, для этого проделаем те же самые действия

Попробуем переместить объект. Выбрать инструмент перемещения можно через клавишу W

Если зажать клавишу Ctrl, то объект будет перемещаться по плоскости
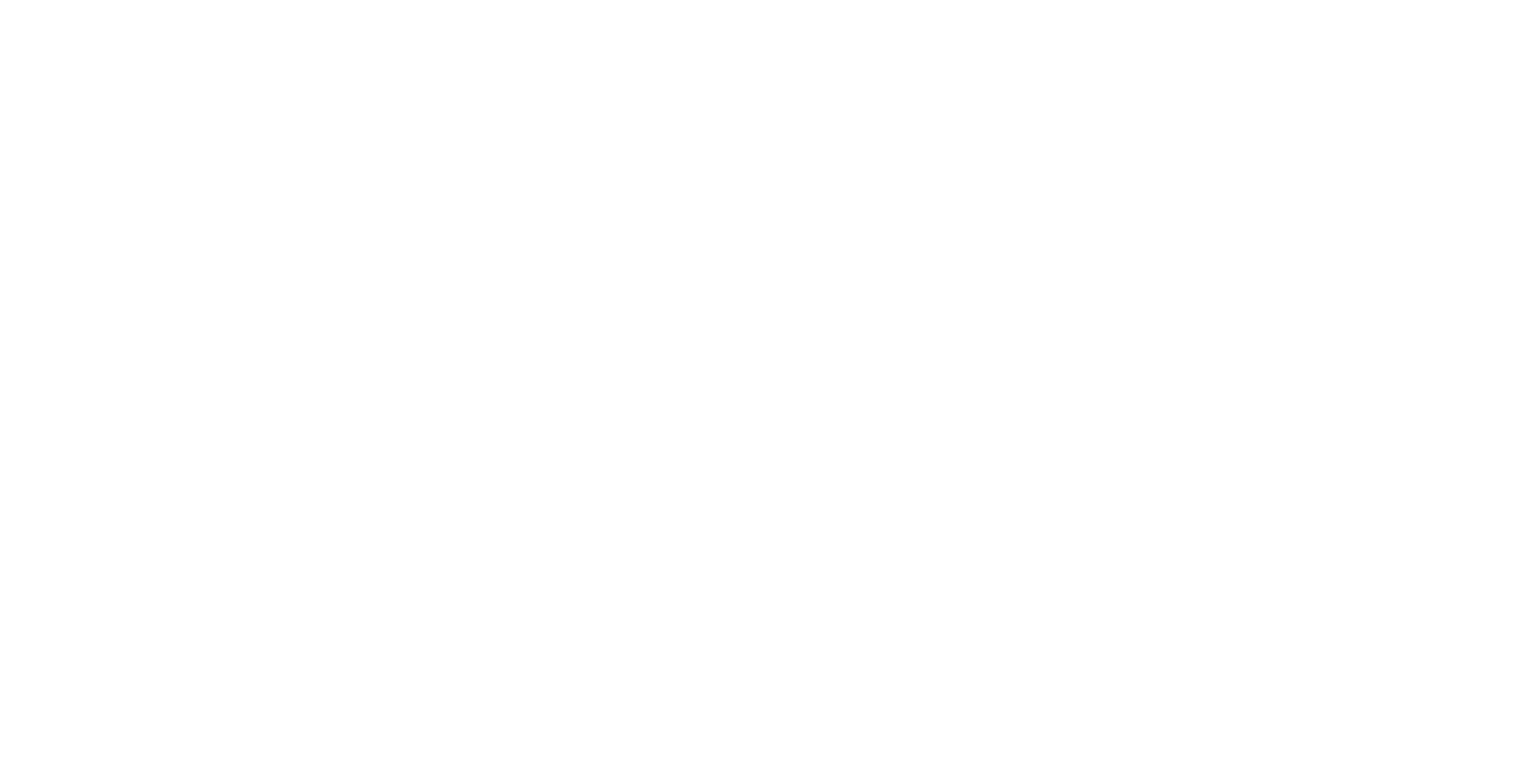
Инструмент вращения расположен там же на левой панели сбоку, либо горячая клавиша E

Инструмент «масштабирование» также расположен на левой панели сбоку, либо горячая клавиша R
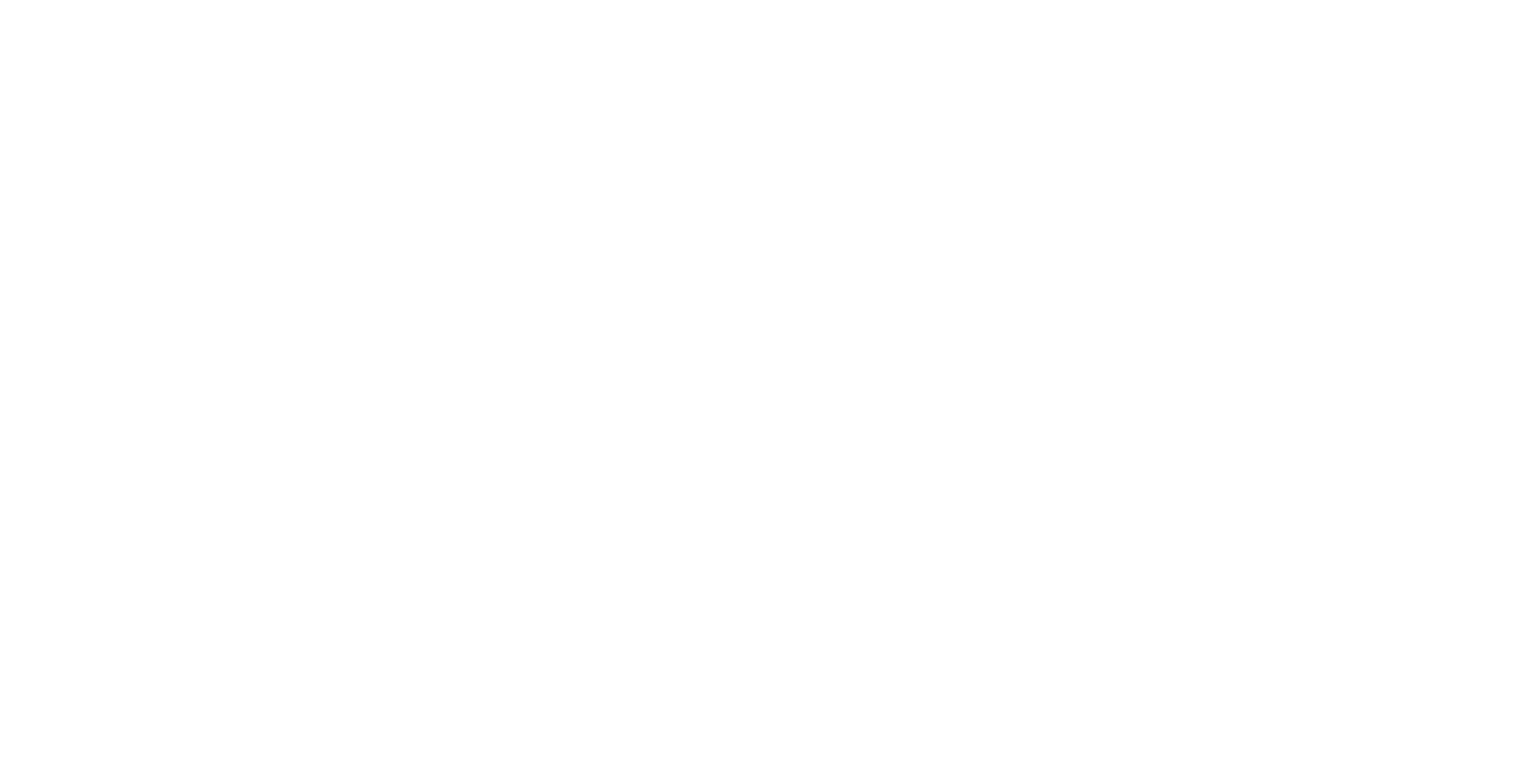
Давайте сбросим все координаты кубика на панели инспектор по повороту в 0, а параметр Scale на 1
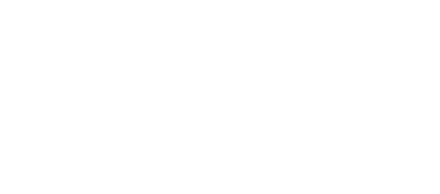
Выберем отображение объектов в режиме Shaded Wireframe

Выберем инструмент перемещения и зажмем клавишу V. Таким образом, у нас появляется привязка. Кликаем мышью и переносим в угол плоскости
Дублируем наш куб при помощи клавиш Ctrl+D и перемещаем в другой угол. Сдублированный куб появляется на панели иерархии

Затем с зажатой клавишей Shift выделяем два кубика, и дублируем их на противоположную сторону плоскости

Включаем инструмент Rectangle Tool при помощи клавиши T, выделяем 4 кубика, и поднимаем за верхнюю линию вверх.
Таким образом можно редактировать объект
Далее удалим все объекты в сцене, кроме одного кубика, и создадим персонажа – робота
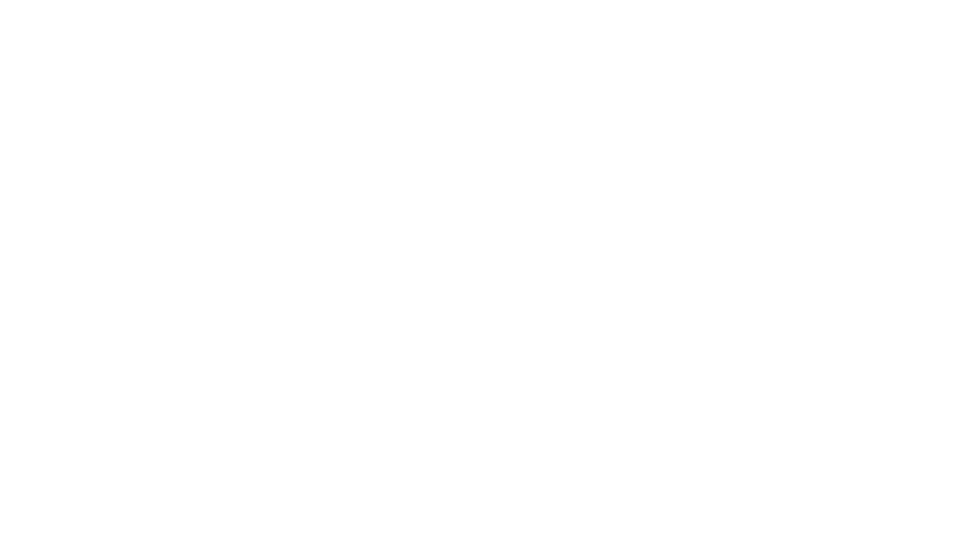
Раскрасим его. Чтобы нанести материал на несколько объектов сразу: выделяем объекты, и на панели инспектора перетаскиваем материал в самый низ во вкладку Add Component

Теперь сделаем дочерними объектами к соответствующим им кубикам глаза, руки и ноги.
На панели иерархии выбираем нужные нам объекты – глаза и нос и перетаскиваем на самый верхний куб - голову
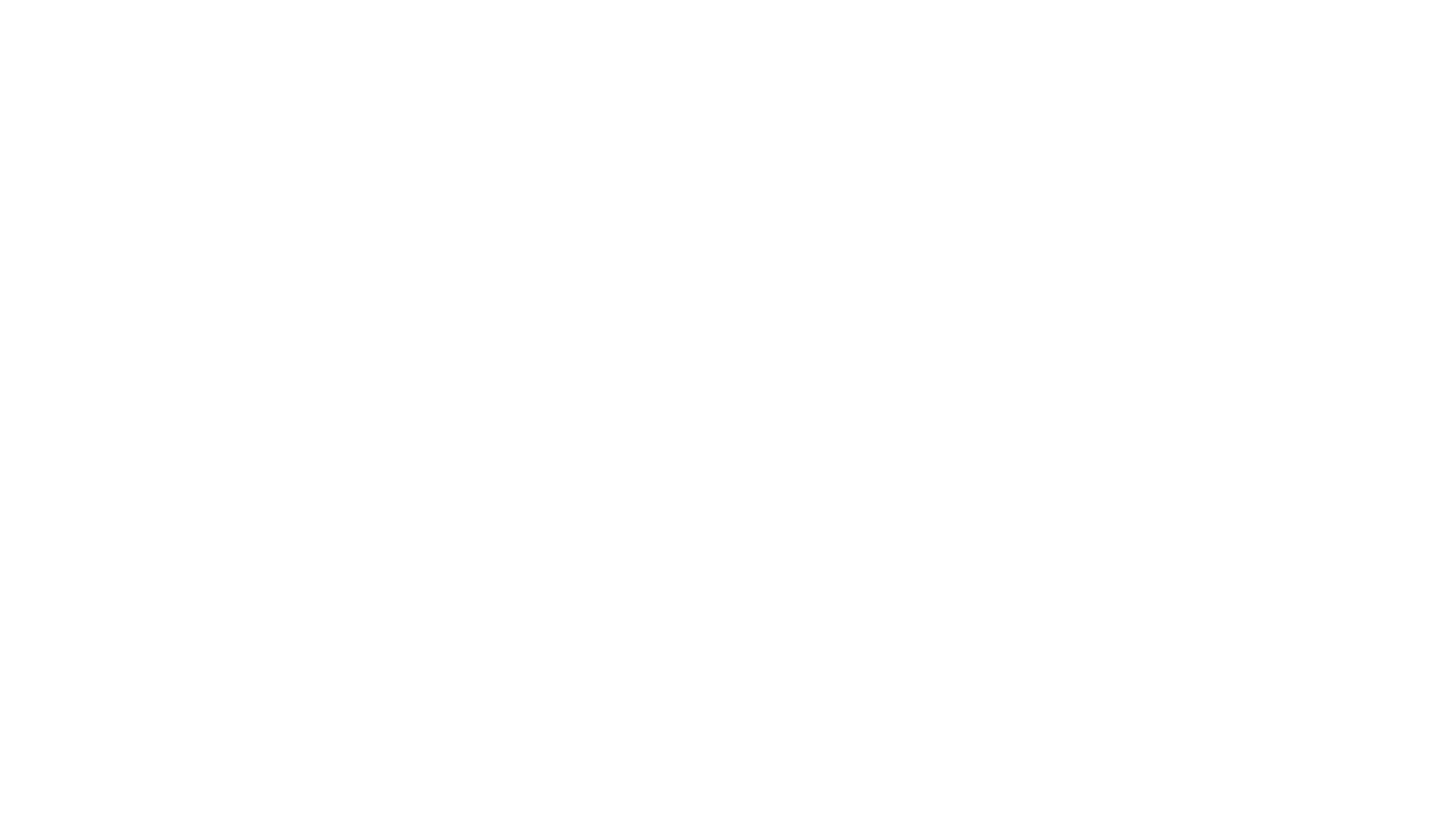
В панели иерархии должно получиться так
Создадим пустой объект и назовем его Robot


Все кубы переносим в объект Robot в панели иерархии

Создадим нашему роботу - оружие

Чтобы вращать объект не кубами, а целиком, должен быть включен центр
Раскрасим оружие (топор)
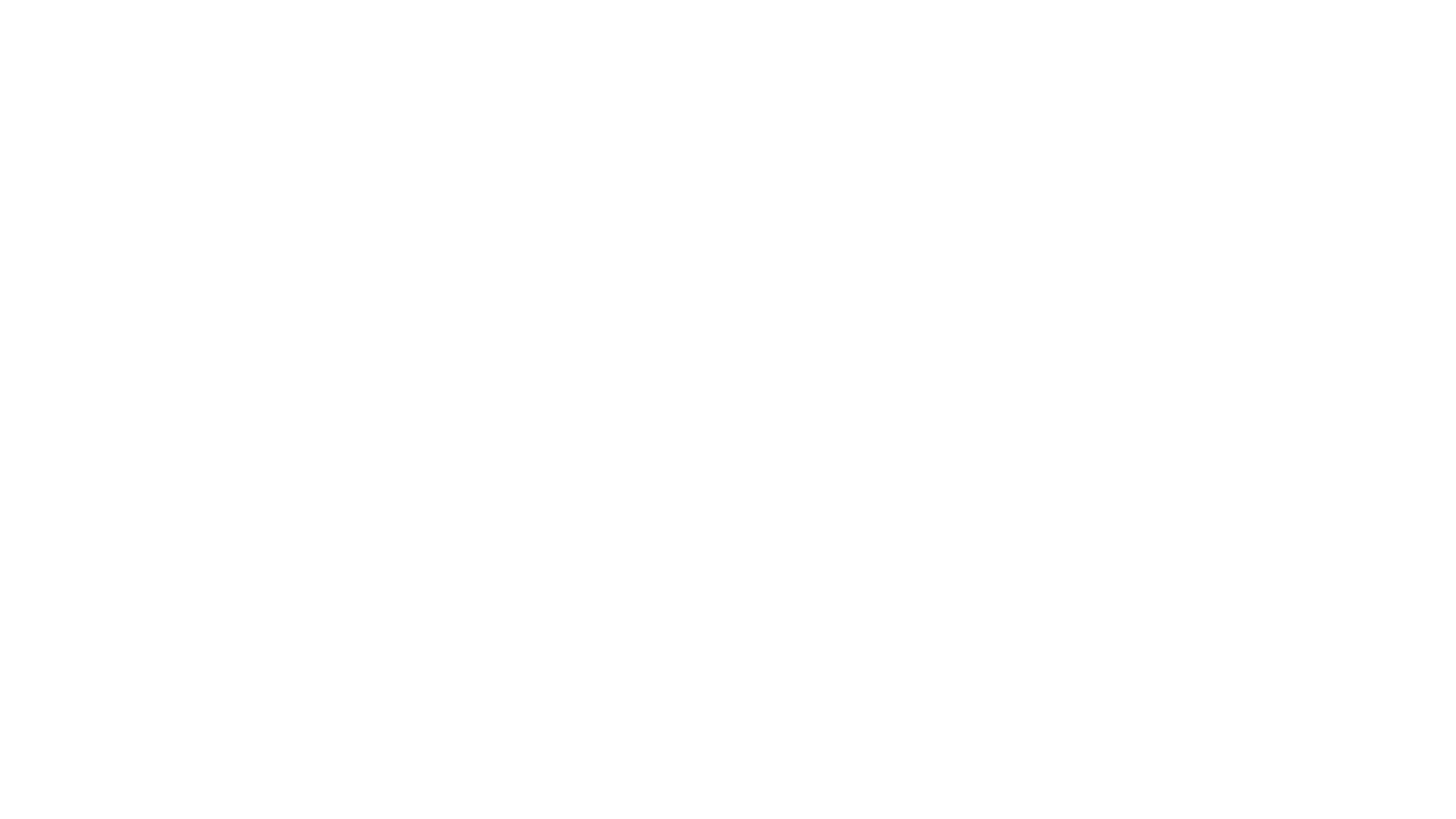
4 маленьких куба в панели иерархии переносим к рукоятке, и рукоятку помещаем к лезвию

Переименуем созданное орудие в Hammer.
Теперь сделаем так, чтобы Pivot (инструмент) вращения был в маленьком нижнем кубе.
Создадим пустой объект

Перемещаем его в нужный нам куб
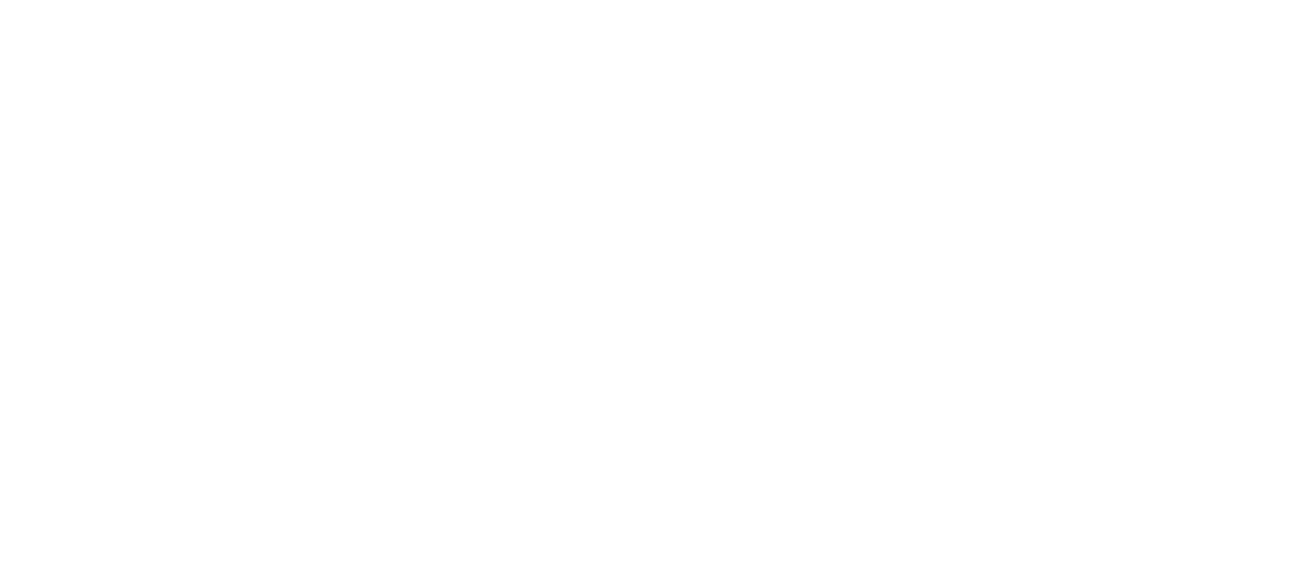
Далее работаем с панелью иерархии. У малого куба сбрасываем (Reset) у Game object, чтобы все координаты по позиции вышли в 0
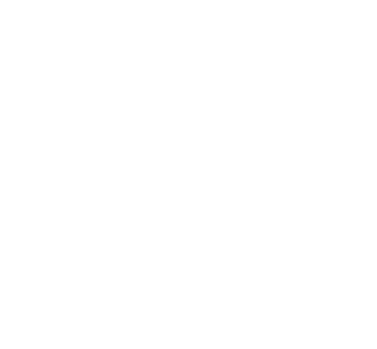
Вытаскиваем обратно Game Object, и переносим в него Hammer
Также, переключаем вращение относительно Pivot, а не центра

И располагаем орудие в руке робота

- Возникали ли сложности при установке ПО?
- Какие новые навыки Вы сегодня получили?
- Порекомендовали бы вы изучить программы по созданию игр вашим друзьям и знакомым?
- Какой другой объект хотели смоделировать самостоятельно?