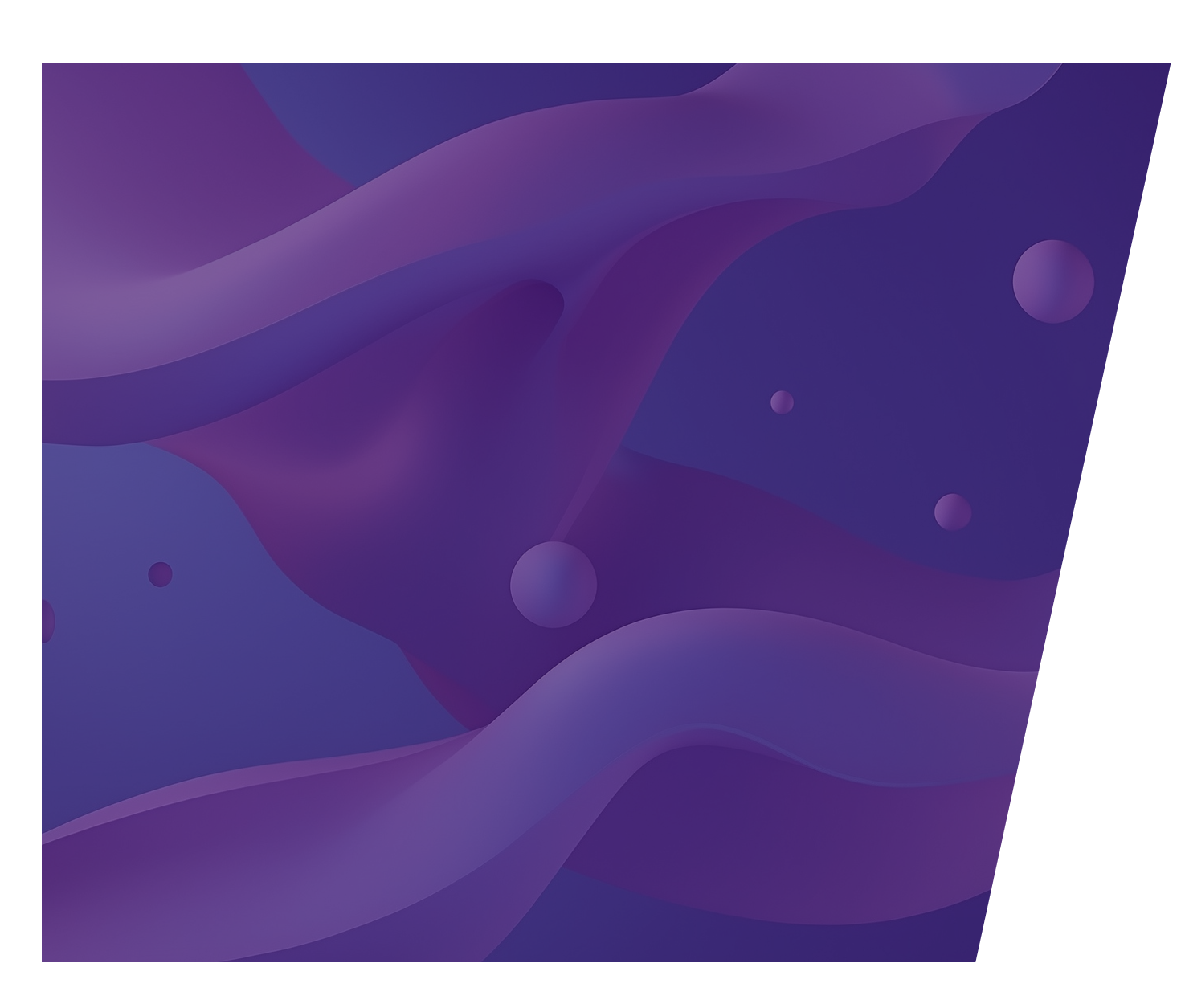

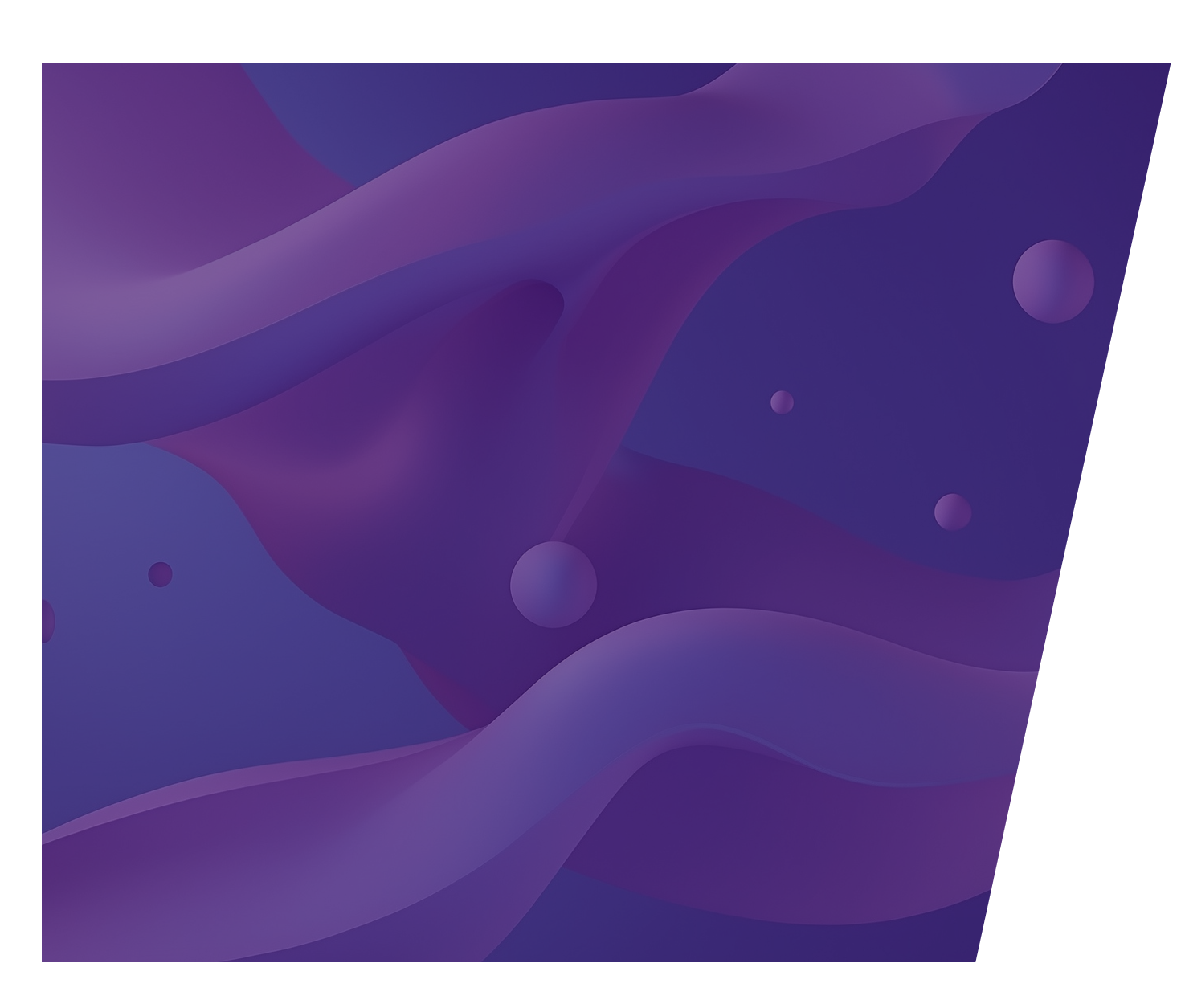
«3D-моделлер»:

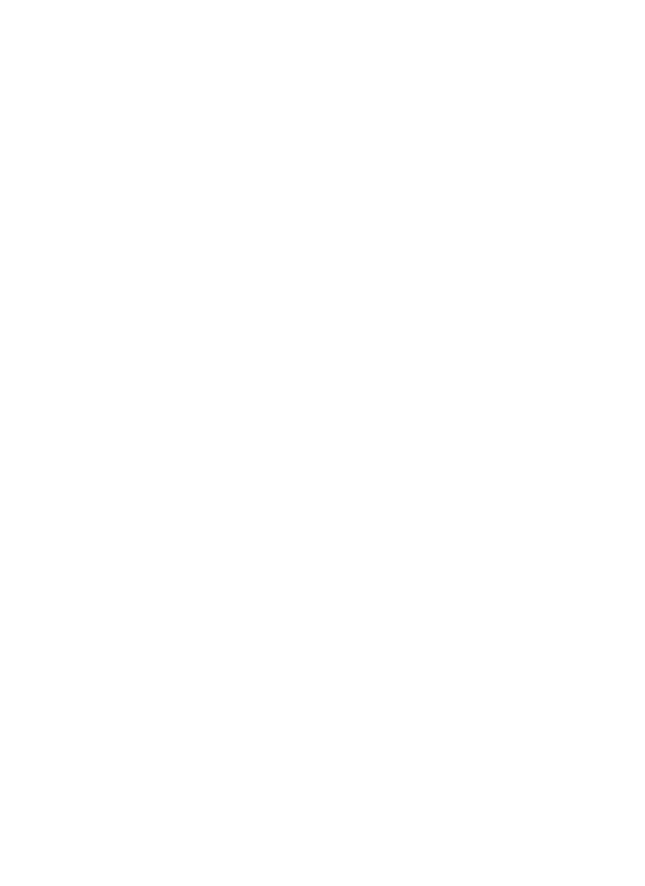


- архитектура, визуализация зданий
- дизайн интерьеров, производство мебели
- машиностроение, авиастроение
- медицина
- технологии быстрого прототипирования
- геймдизайн. В данном мастер-классе упор будет сделан на игровое моделирование
Московский институт технологий и управления
Национальный исследовательский Томский политехнический университет
Московский институт технологий и управления
Санкт-Петербургский государственный университет промышленных технологий и дизайна
В этом мастер-классе вы создадите небольшую игровую сцену, которую дальше можно использовать для дальнейшей анимации или даже для создания мини-мультфильма! Узнаете основы работы в программе Blender и сможете применить полученные навыки для разработки собственных игровых проектов. Присоединяйтесь к нам и откройте двери в мир 3D-искусства!
Данный мастер-класс подойдет для всех, кто интересуется дизайном, архитектурой, анимацией или хочет создавать собственные видеоигры. С помощью такого мастер-класса можно создать семейный мультипликационный фильм, который будет радовать ваших близких!
Для начала зайдем в настройки и активируем аддоны, которые понадобятся при создании сцены
Нам понадобятся два аддона. Add Mesh: A.N.T. Landscape и Add Mesh: Extra Object. В поисковой строке вводим ключевые слова, и ставим галочки, чтобы их включить. После этого закрываем окно

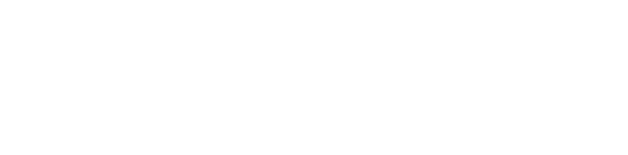

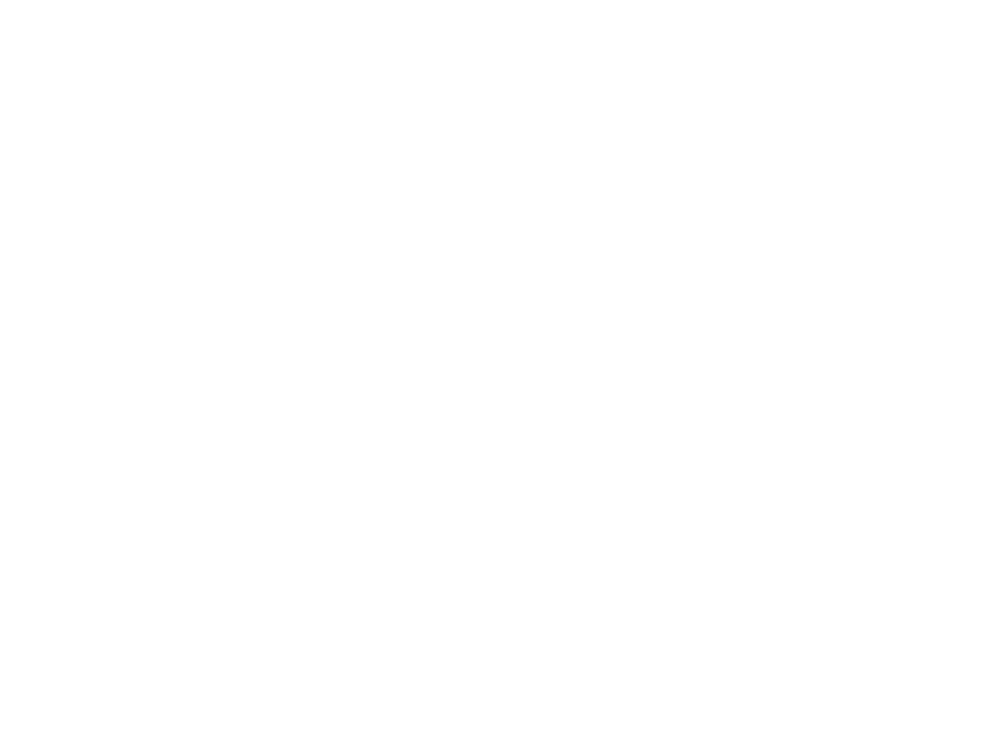
В сцене появится объект – «пирамида»


В сцене появляется «ландшафт». Он появился в том же размере в каком и «пирамида»



Если «пирамида» кажется слишком утопленной в «ландшафте», можем поднять ее, потянув за синюю ось. Часть «пирамиды» может быть скрыта в «ландшафте». Представим, что ее засыпало песком

1) Первый подпункт
Для этого в меню Add найдем объект «плоскость» Plane
3) Третий подпункт
Теперь отредактируем данную «плоскость», перейдя в режим редактирования Edit Mode

4) Четвертый подпункт
Вся «плоскость» подсвечивается оранжевым. И по умолчанию на ней выделены подобъект – «вершины». Нам же надо переключиться на подобъект выбора «ребер»

Необходимо выбрать два дальних «ребра», чтобы создать фон. Щелкаем сначала по дальнему «ребру». Затем с зажатой клавишей Shift выделяем крайнее правое «ребро»

5) Пятый подпункт
Слева на панели выбираем инструмент Extrude, и вытягиваем «ребра» наверх
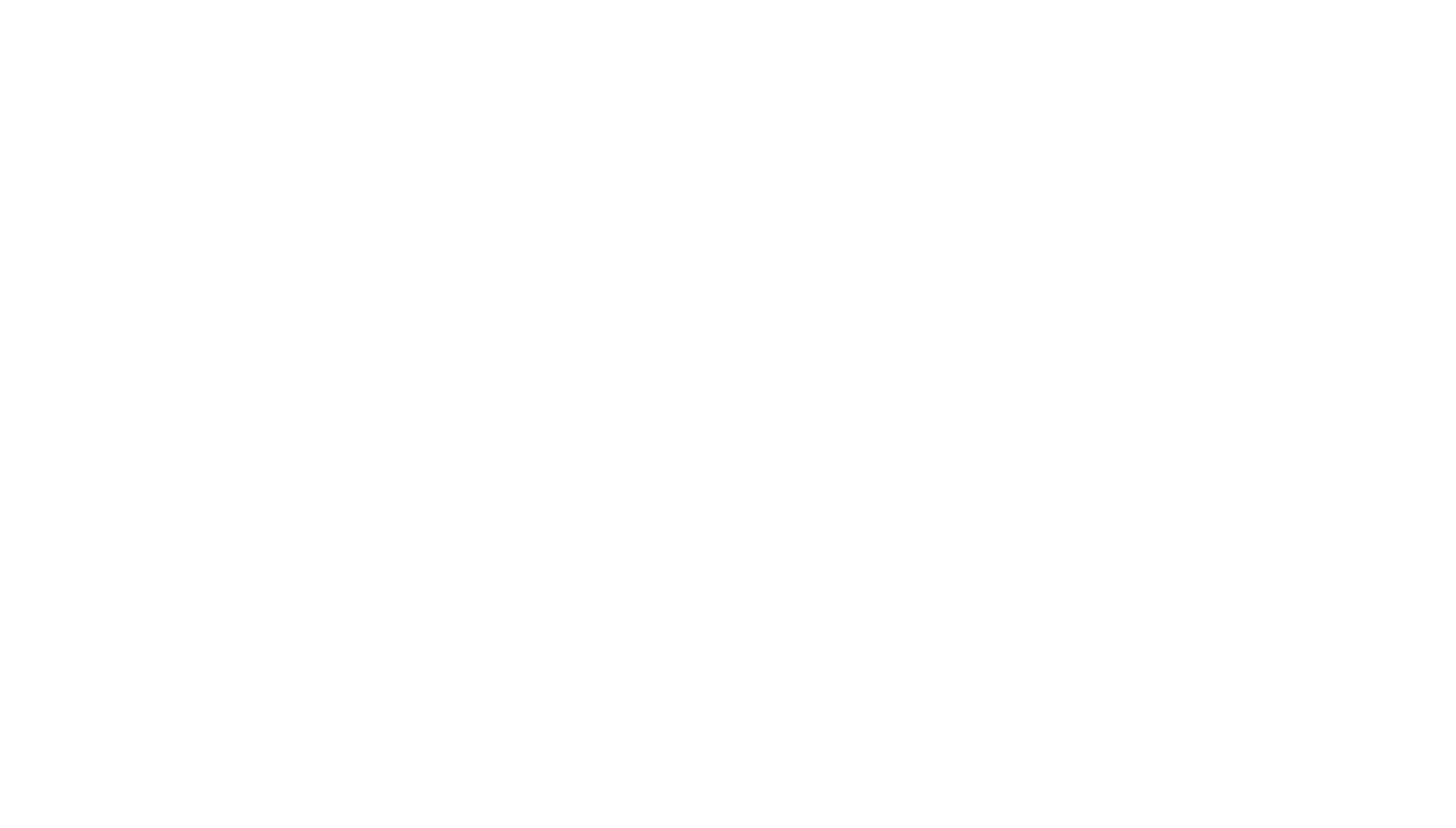
6) Шестой подпункт
Теперь снова выделим «ребра», которые мы выделяли в первый раз. Сначала выберем 1. Затем с зажатой клавишей Shift выделяем крайнее правое «ребро» и угловое «ребро». Слева на панели выбираем инструмент Bevel – инструмент сглаживания. Он нужен для того, чтобы фон имел закругленные углы. После того, как потянули за желтый кружок, сразу открываем в левом нижнем углу вкладку Bevel

Увеличим количество сегментов до 5. Затем выходим обратно в Object Mode
7) Седьмой подпункт
Щелкаем по выбранному фону правой кнопкой мыши и выбираем Shade Smooth (сглаживание). Таким образом, у нас не будет видно полигонов на плоскости

2) Второй подпункт
Выберем «ландшафт» и на боковой панели справа находим вкладку Material и жмем вкладку добавить новый материал. Выбираем желтый цвет для песка
1) Первый подпункт
Чтобы посмотреть через отображение «камеры» – нажмем иконку камеры сбоку под цветной сферой

2) Второй подпункт
Для того, чтобы передвигать «камеру», и видеть отображение кадра. Справа от цветной сферы кликаем стрелку влево. Откроется панель инструментов, где во вкладке View ставим галочку в пункте Camera to view

1) Первый подпункт
Справа на панели кликаем по иконке фотоаппарата. Меняем движок рендера EEVEE на Cycles
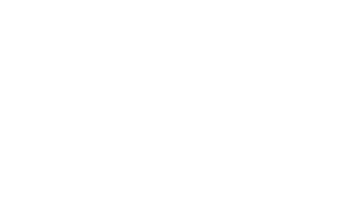
2) Второй подпункт
Максимальное количество сэмплов для вкладки рендер меняем на 1024.
Сэмпл – это проверка, которая программа делает для каждого пикселя на картинке, чтобы понять, каким он должен быть в итоге. Если сделать много сэмплов, картинка получится четче и красивее, но на это уйдет больше времени.

Рендер – это процесс получения изображения по модели с помощью компьютерной программы
Жмем клавишу F12. Открывается дополнительно окно рендеринга и ждем, пока количество сэмплов не дойдет до выставленных нами 1024. Разрешение камеры стоит по умолчанию 1920px*1080px

Когда рендер завершится. У нас на выходе получается готовое изображение, полученное из созданных нами 3D-моделей. Сохраним файл туда, куда вам надо

А самое интересное, что эту сцену вы можете дорабатывать дальше: добавлять еще 3D-модели, выставлять источники света, меняя им цвет освещения, добавлять текстуры и многое другое! Все зависит от ваших фантазий, ну и конечно же, наработанного навыка моделирования

- Возникали ли сложности при выполнении данного задания?
- Какие новые навыки вы сегодня получили?
- На какую тему вы бы хотели смоделировать игровую сцену?
- Как вы думаете, каким образом 3D-моделирование используется для создания интерактивных приложений и игр?
- В каких еще сферах, кроме игровых, применяется 3D-моделирование? Приведите примеры