

Векторное изображение: как самостоятельно отрисовать с помощью компьютера открытку?


МАСТЕР-КЛАСС
Давайте вместе изучим основные инструменты программы “Figma”, предназначенной для работы над графическими проектами, и отрисуем милую открытку


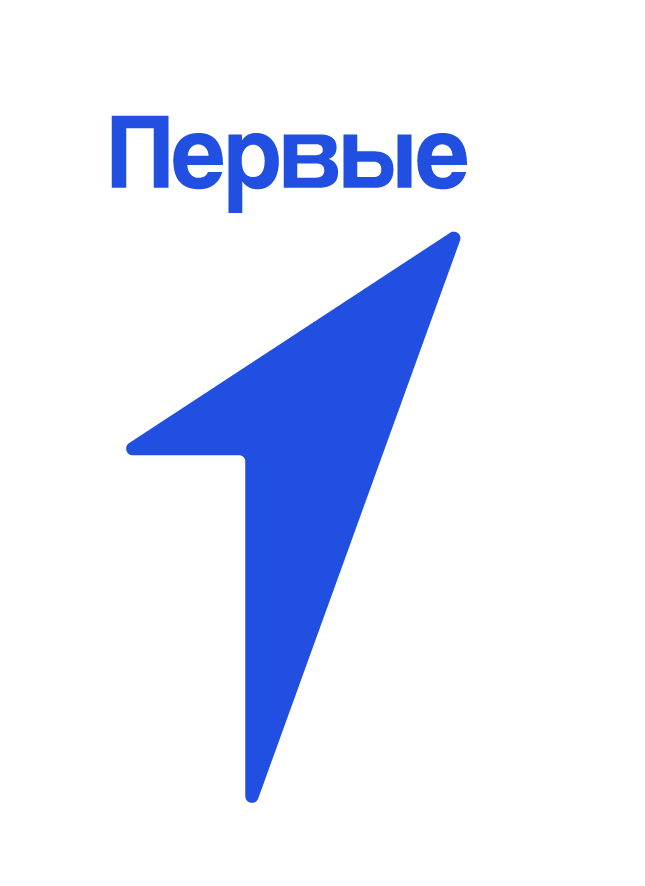

О чем мастер-класс?
Время от времени все мы сталкиваемся с тем, что не можем найти поздравительную открытку определенного характера. А ведь как здорово, если у нас будет своё собственное творение. Давайте вместе изучим основные инструменты программы “Figma”, предназначенной для работы над графическими проектами, и отрисуем милую открытку с роботом. В дальнейшем вы сможете самостоятеятельно создавать изображения, печатать их и дарить всем, кому захочется!






Для кого этот мастер-класс?
Этот мастер-класс предназначен для родителей и детей, которые интересуются творчеством и хотят создавать красивые и уникальные вещи своими руками с помощью компьютера






Для работы над мастер-классом понадобится:
Компьютер с доступом в интернет











Любой удобный для вас браузер
Итак, начнем !











Регистрация




















Первым делом заходим на сайт “Figma”. Он англоязычен, но не беспокойтесь: мы подробно вместе пройдемся по всем шагам так, чтобы было всё понятно и без знаний английского языка
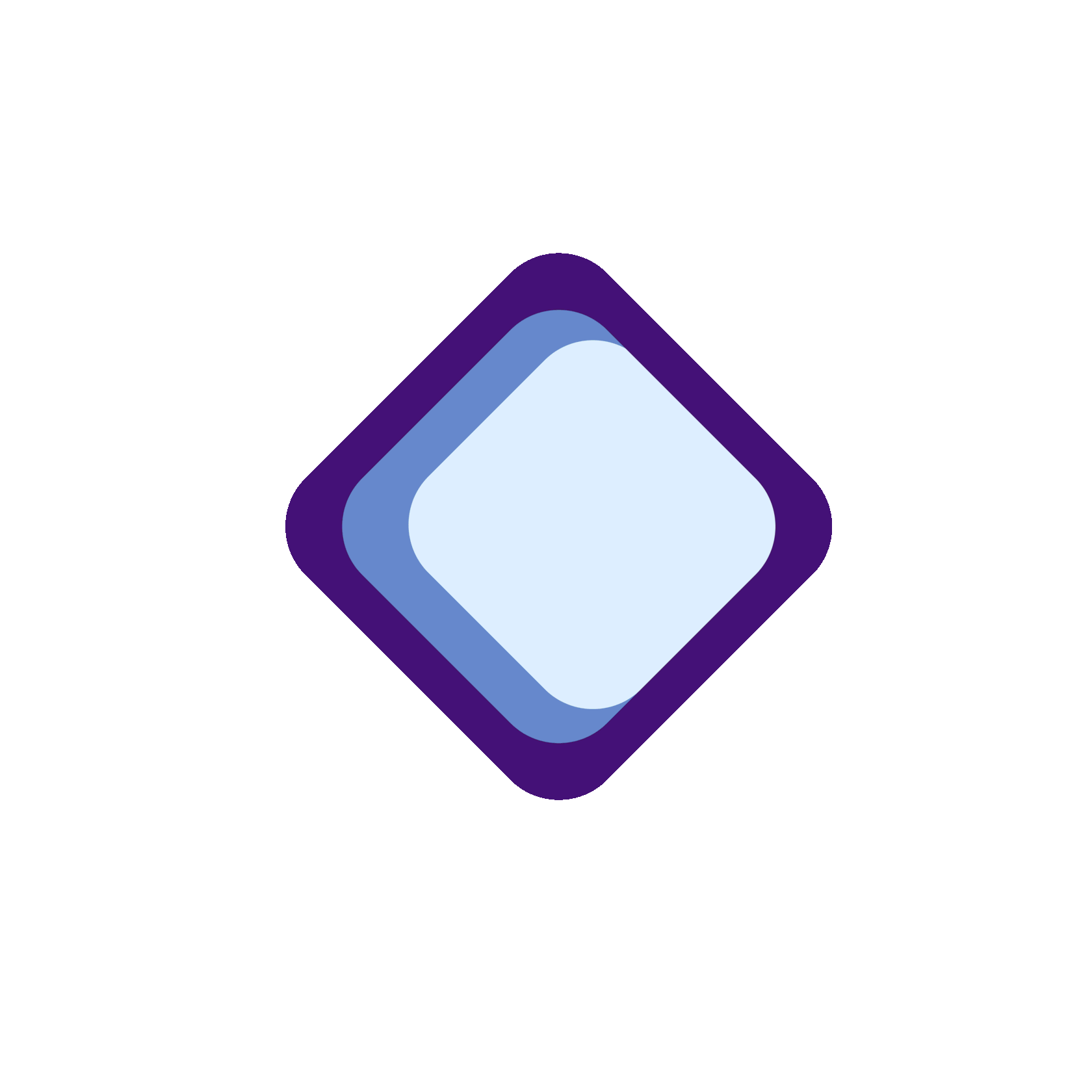
1
Акцентные








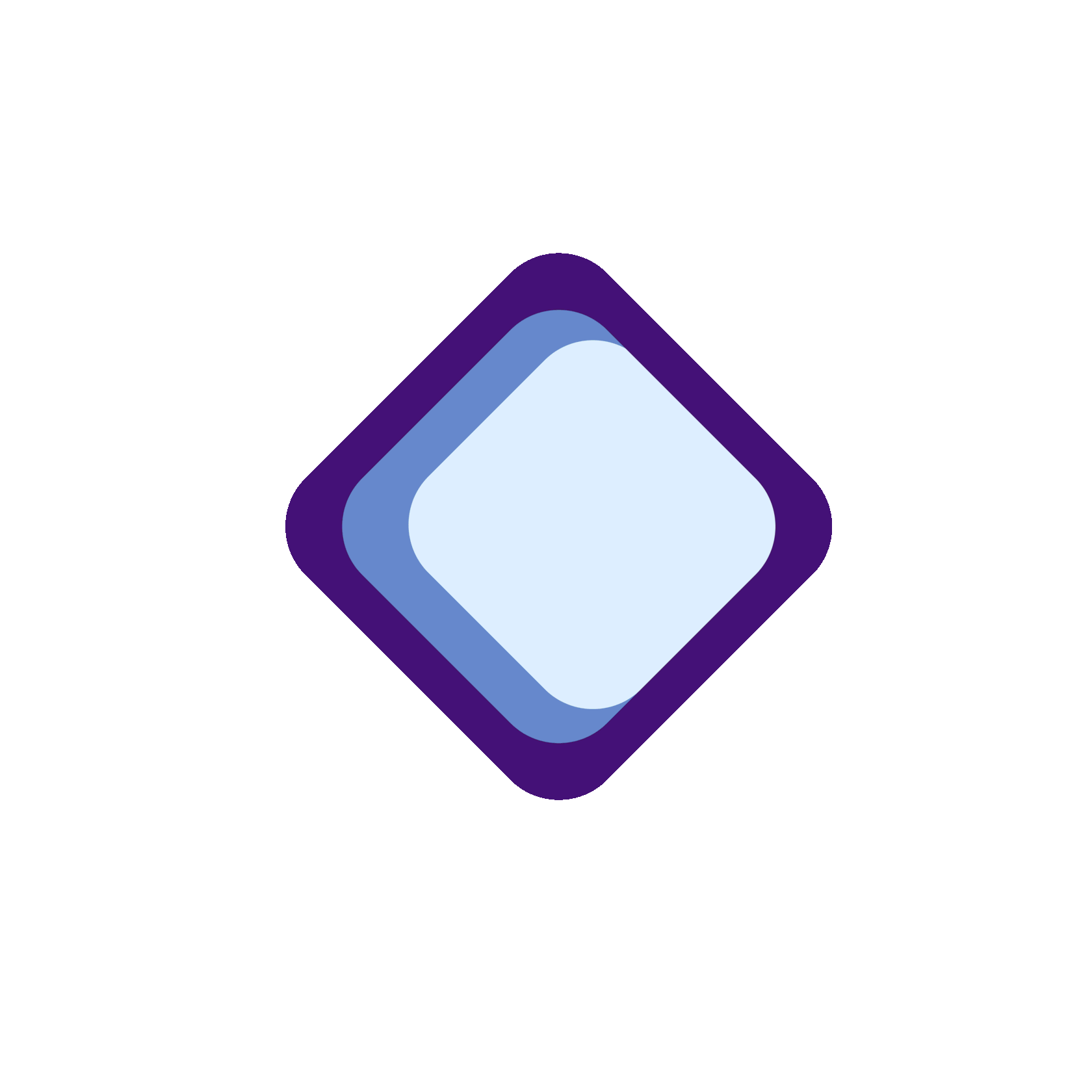
2
Для регистрации нажимаем на фиолетовую кнопку “Get started for free” (перевод: «Начать бесплатно»)









Появляются два поля: “Email”, в которое мы вводим название почты, и “Password” – сюда мы вводим пароль для нашего аккаунта на этом сайте
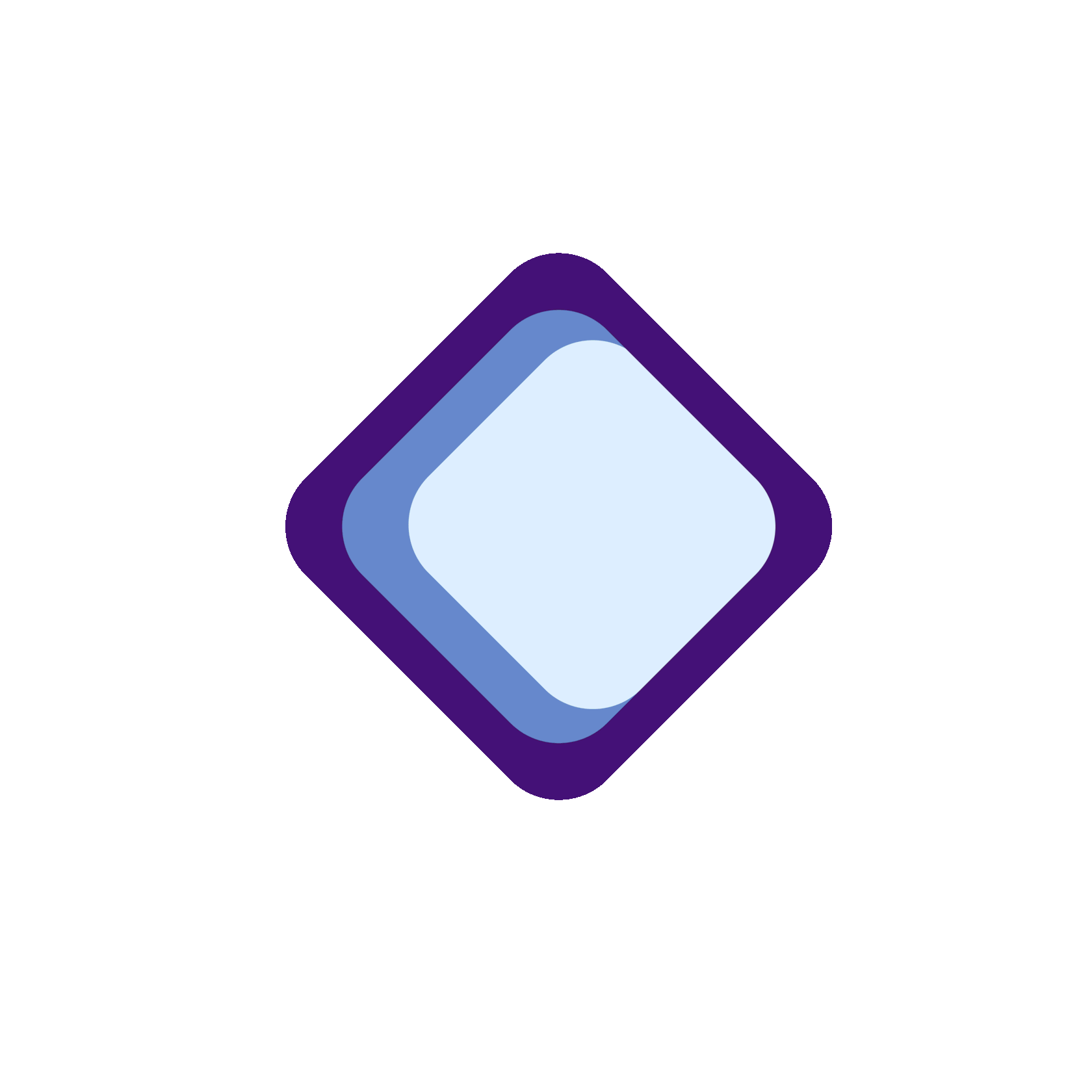
3
Акцентные








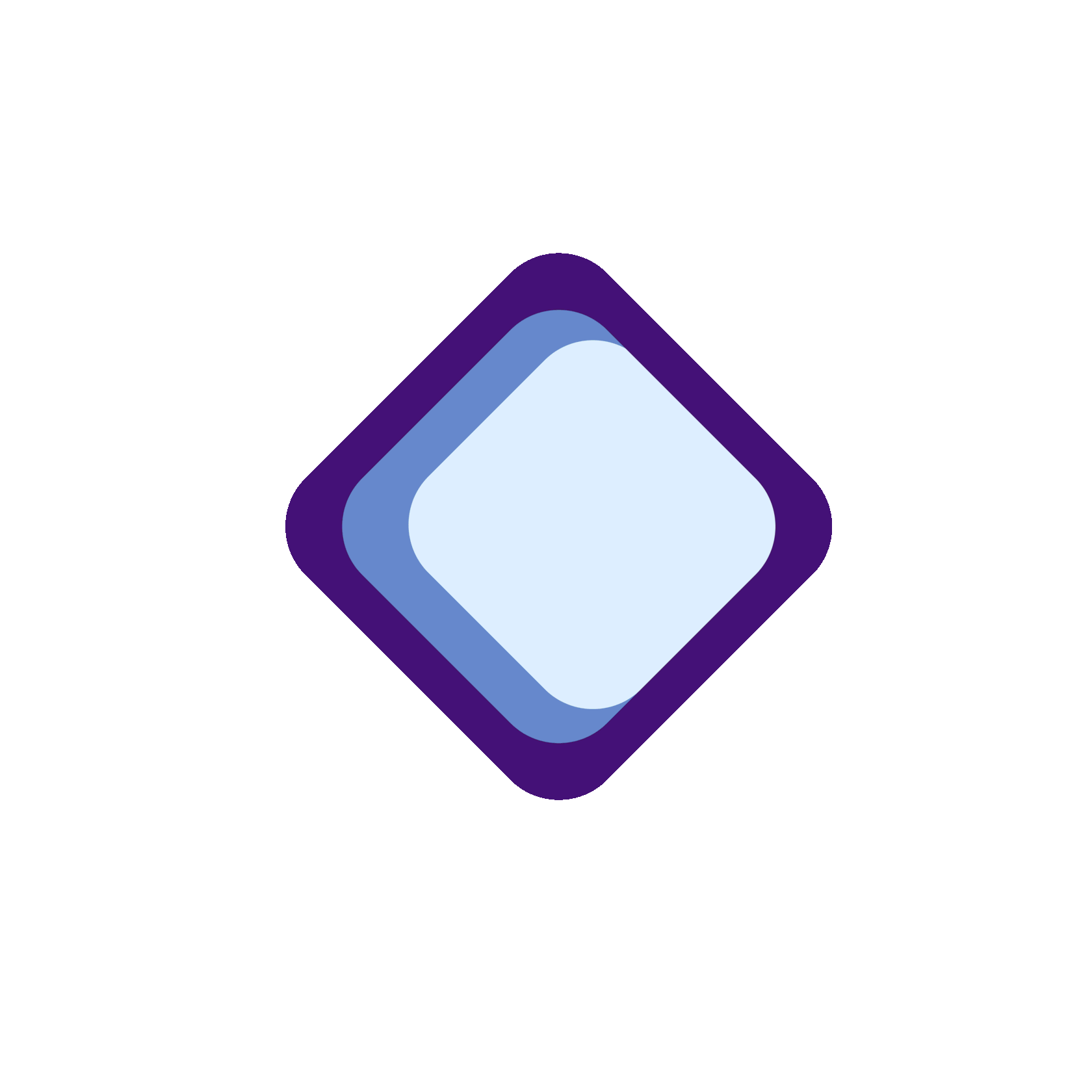
4
Проверяем почту - на неё должно прийти письмо для подтверждения почты, нажимаем на кнопку “Verify email” (перевод: «Подтвердить почту»)









После подтверждения почты нас автоматически переносит на страницу с начальными настройками аккаунта в “Figma”, на которые можно сильно не обращать внимания. При наличии кнопки “skip” (перевод: «Пропустить») нажимаем на неё. Если этой кнопки нет, то выбираем любое и нажимаем на кнопку “continue” (перевод: «Дальше»)
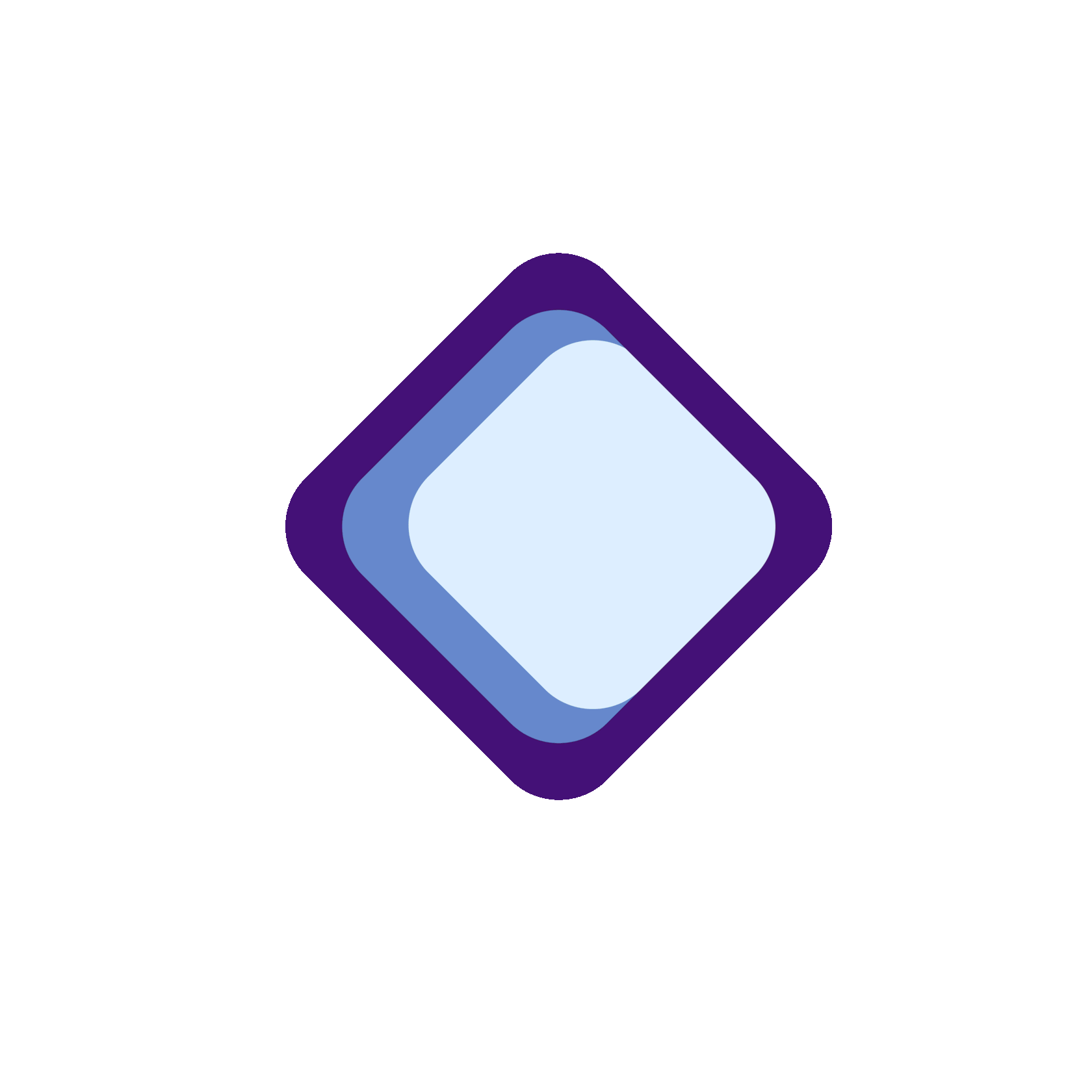
5
Акцентные








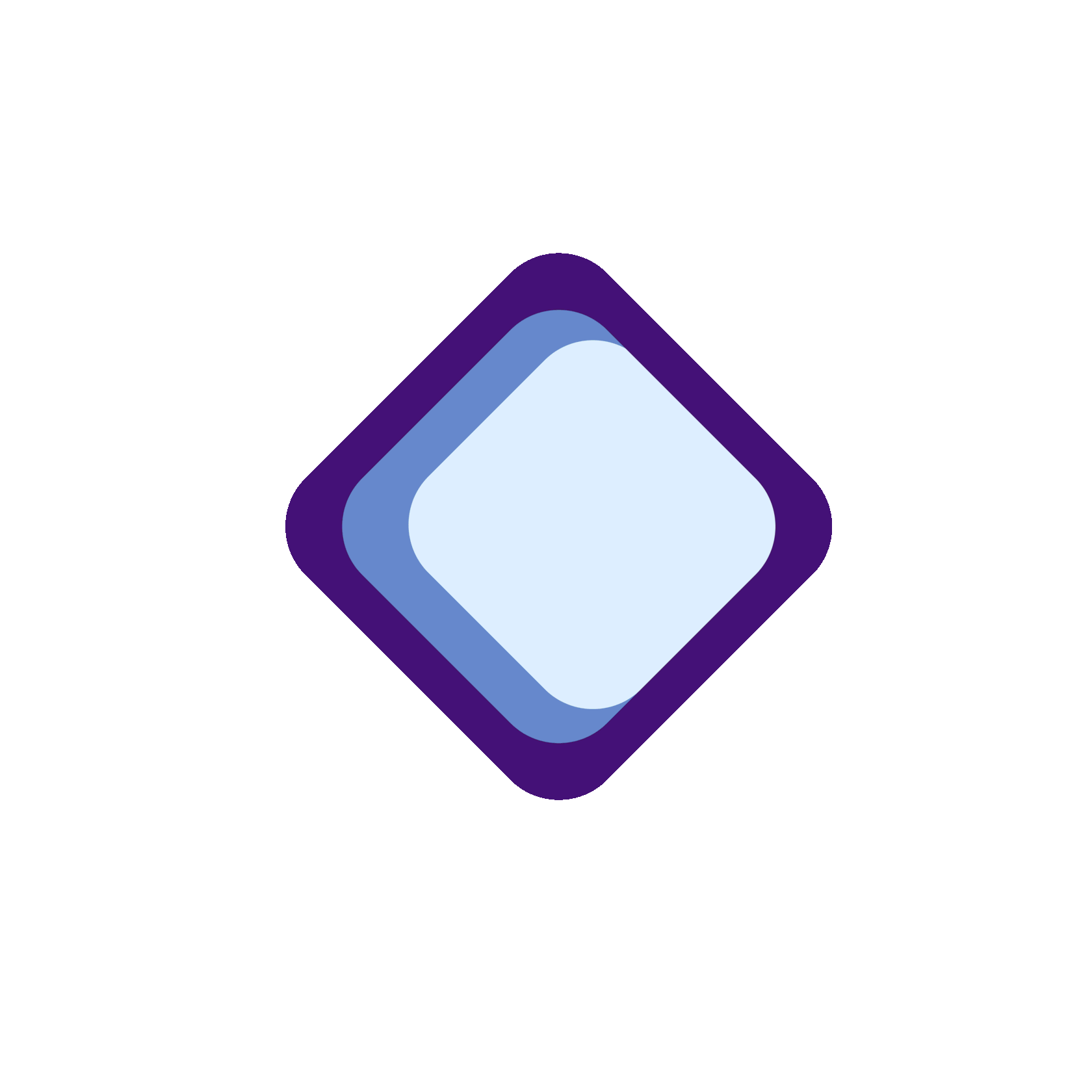
6
Так делаем до тех пор, пока не дойдем до двух последних вопросов: сперва выбираем “Starter” (перевод: «Начинающий»), а в последнем вопросе нажимаем “skip”
Ура! Теперь у нас есть аккаунт на сайте и мы можем приступить к отрисовке нашей открытки











Подготовка фона открытки




















Нажимаем на кнопку “Design file” (перевод: «Файл для дизайна») , и перед нами открывается наше рабочее пространство
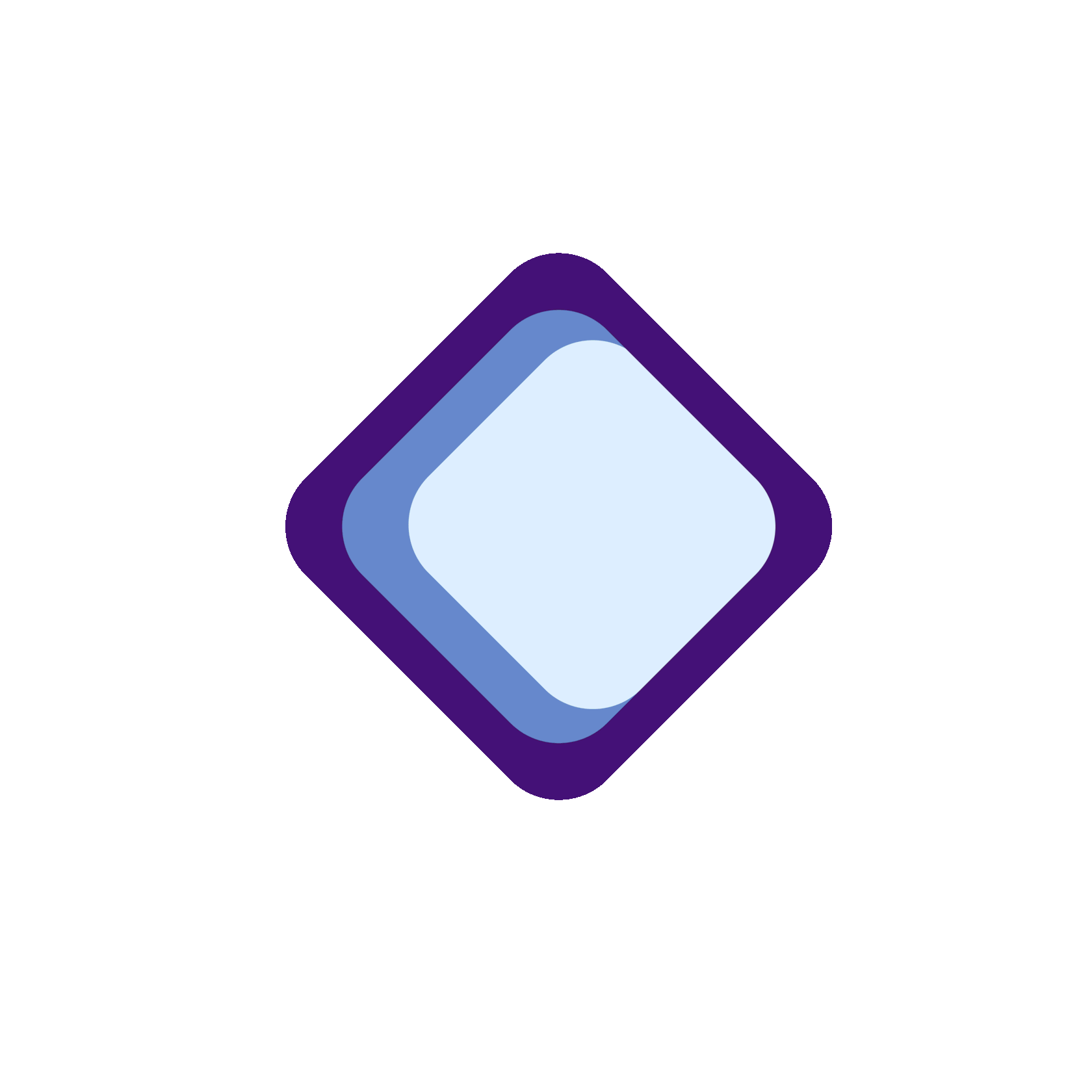
1
Акцентные








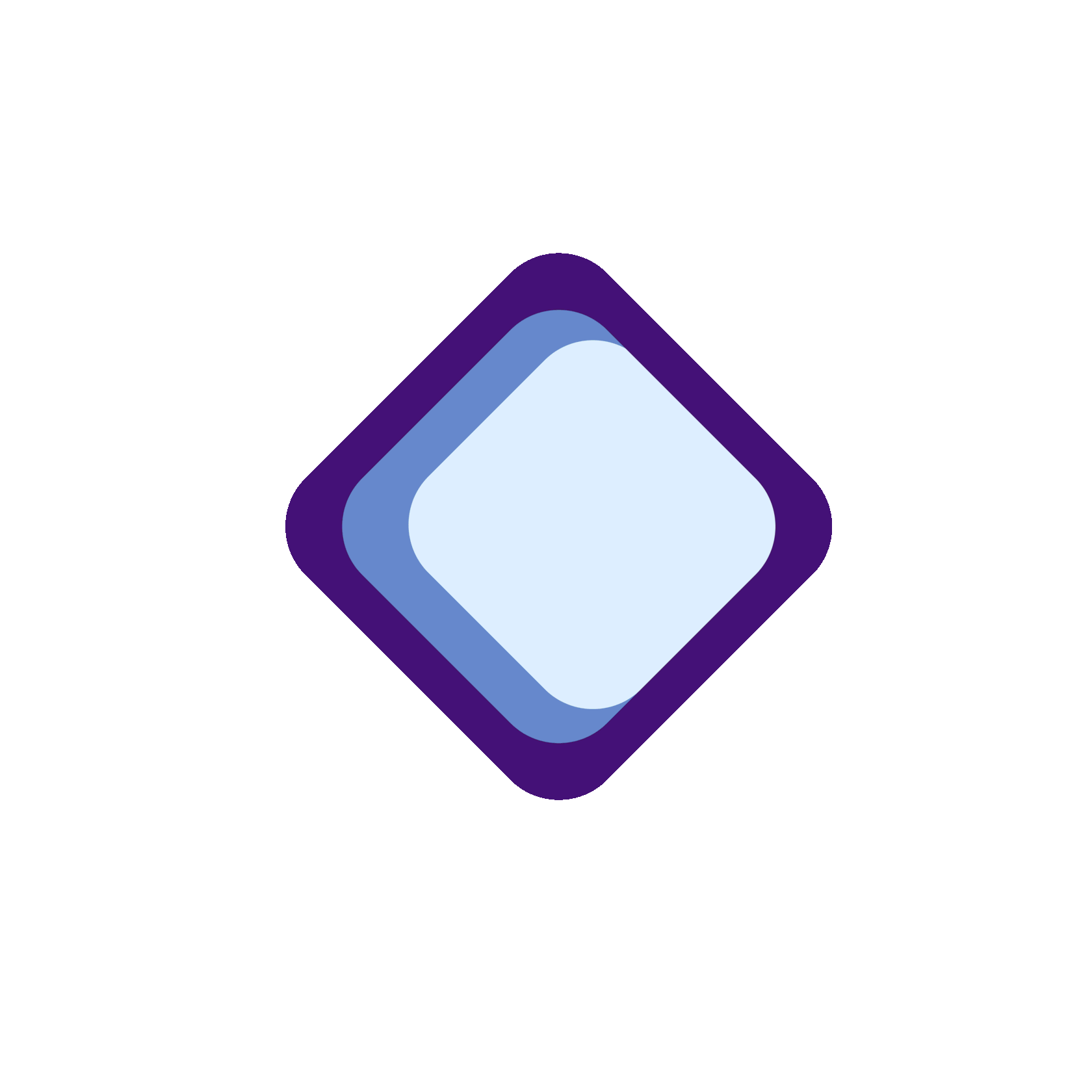
2
На клавиатуре нажимаем букву “F” (раскладка клавиатуры не важна), что поможет создать фрейм, то есть основу нашей открытки. Зажимая левую клавишу мыши, тянем и рисуем прямоугольник любого размера (например, 1000 на 1000). Размер всего измеряется в пикселях









Нажав на цветной квадратик в области «цвет фрейма», можно перекрасить наш фон
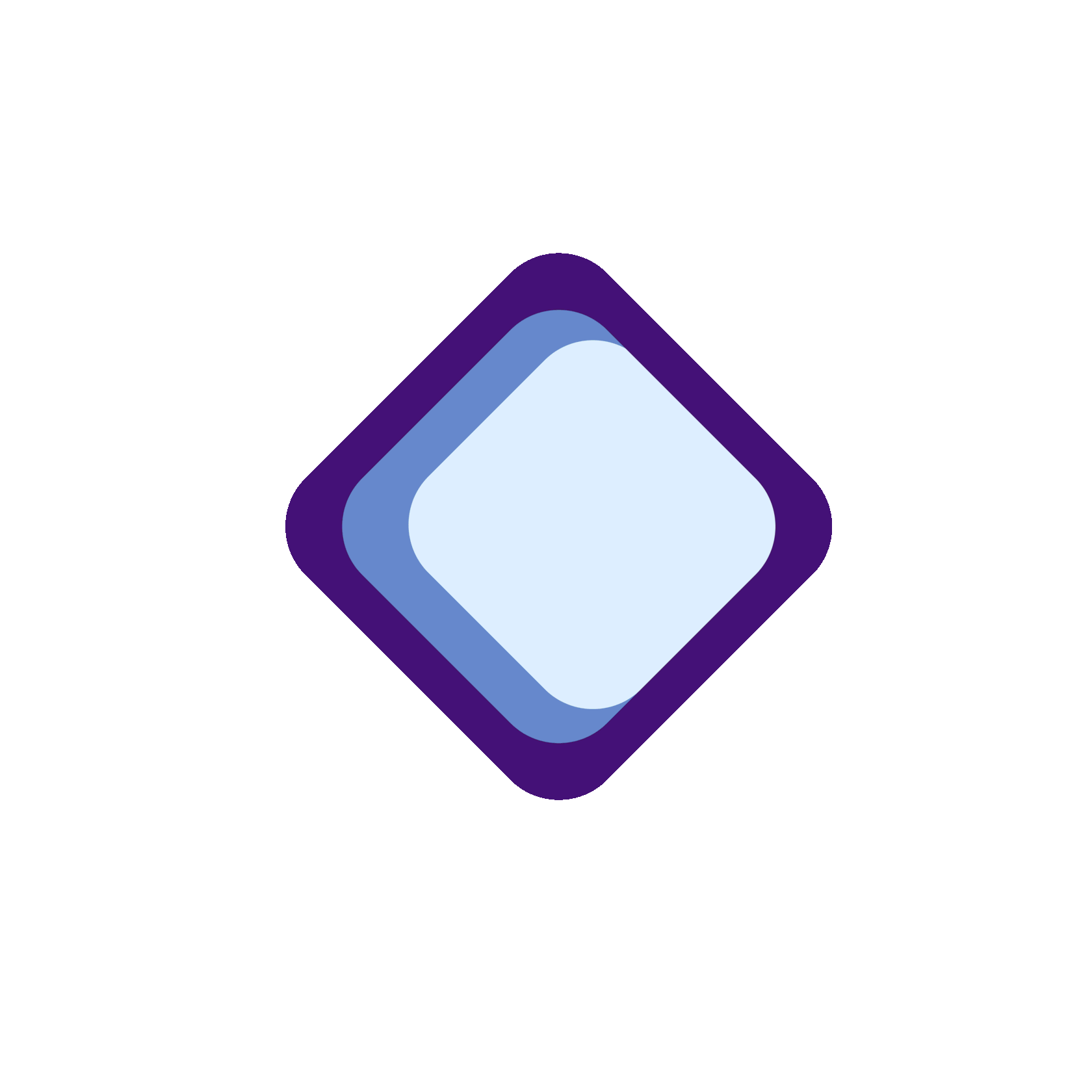
3
Акцентные








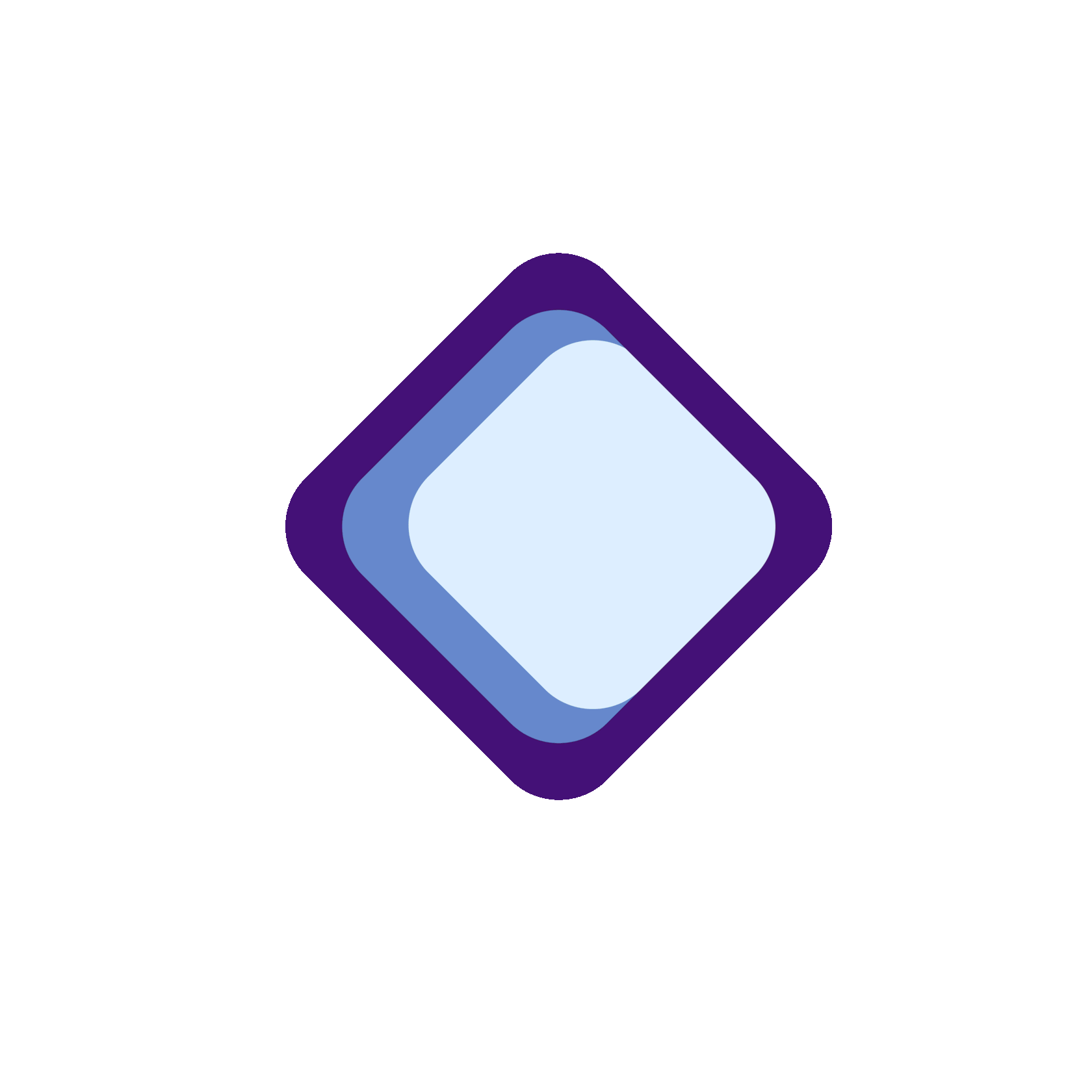
4
Нажмём на кнопку клавиатуры “T”, соответствующую английской раскладке, чтобы добавить текст. Введем надпись и сразу изменим размер и цвет текста
Отрисовка подарка на открытку




















Нажмем на клавишу “R”, чтобы нарисовать прямоугольник. Зажимаем левую клавишу мыши, тянем и создаем фигуру. Сразу корректируем размер, меняем цвет, скругляем углы и добавляем обводку. Это будет основа нашей подарочной коробки
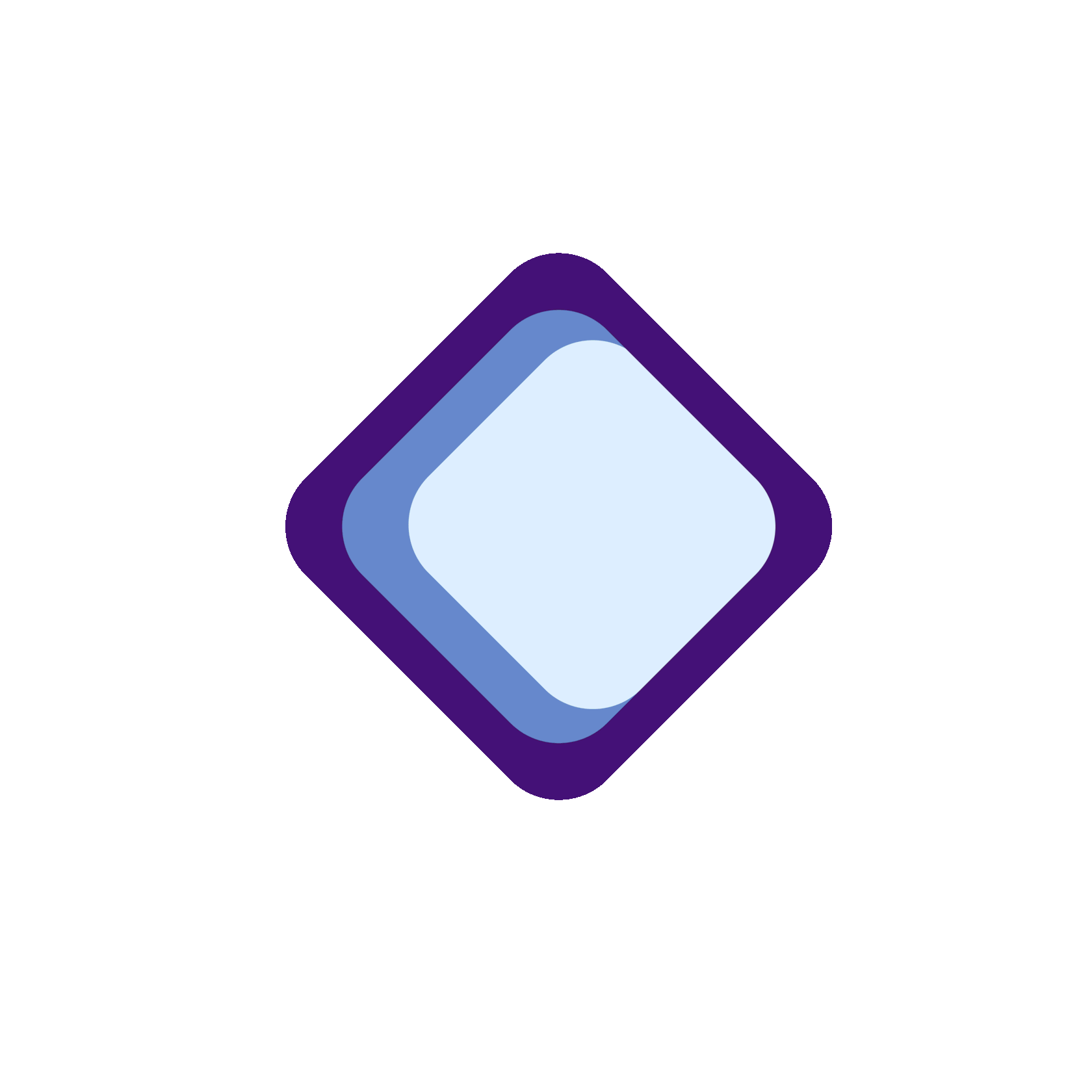
1
Акцентные








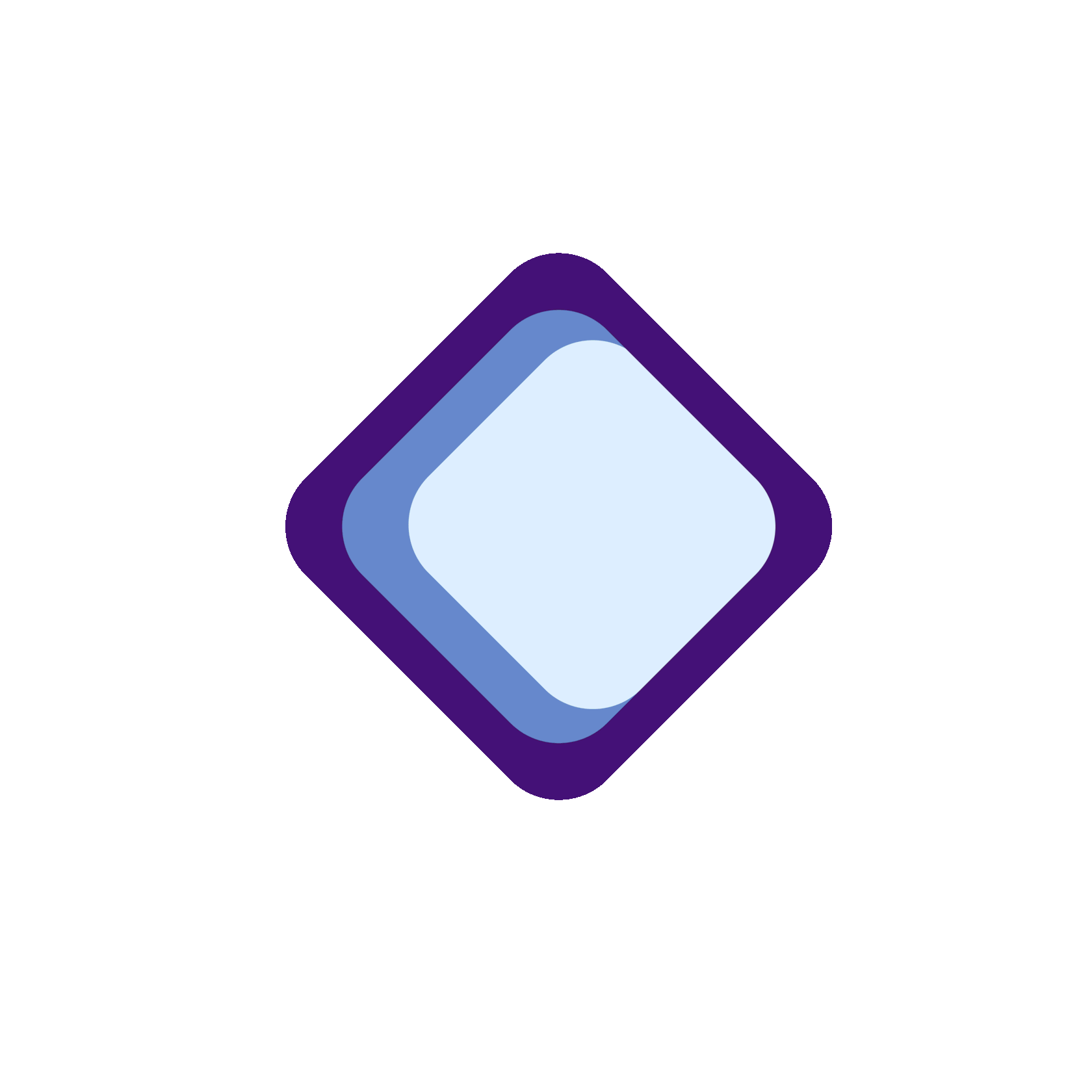
2
Таким же образом создаем ещё один прямоугольник – крышка нашей коробки









Снова создаем два прямоугольника – ленточка
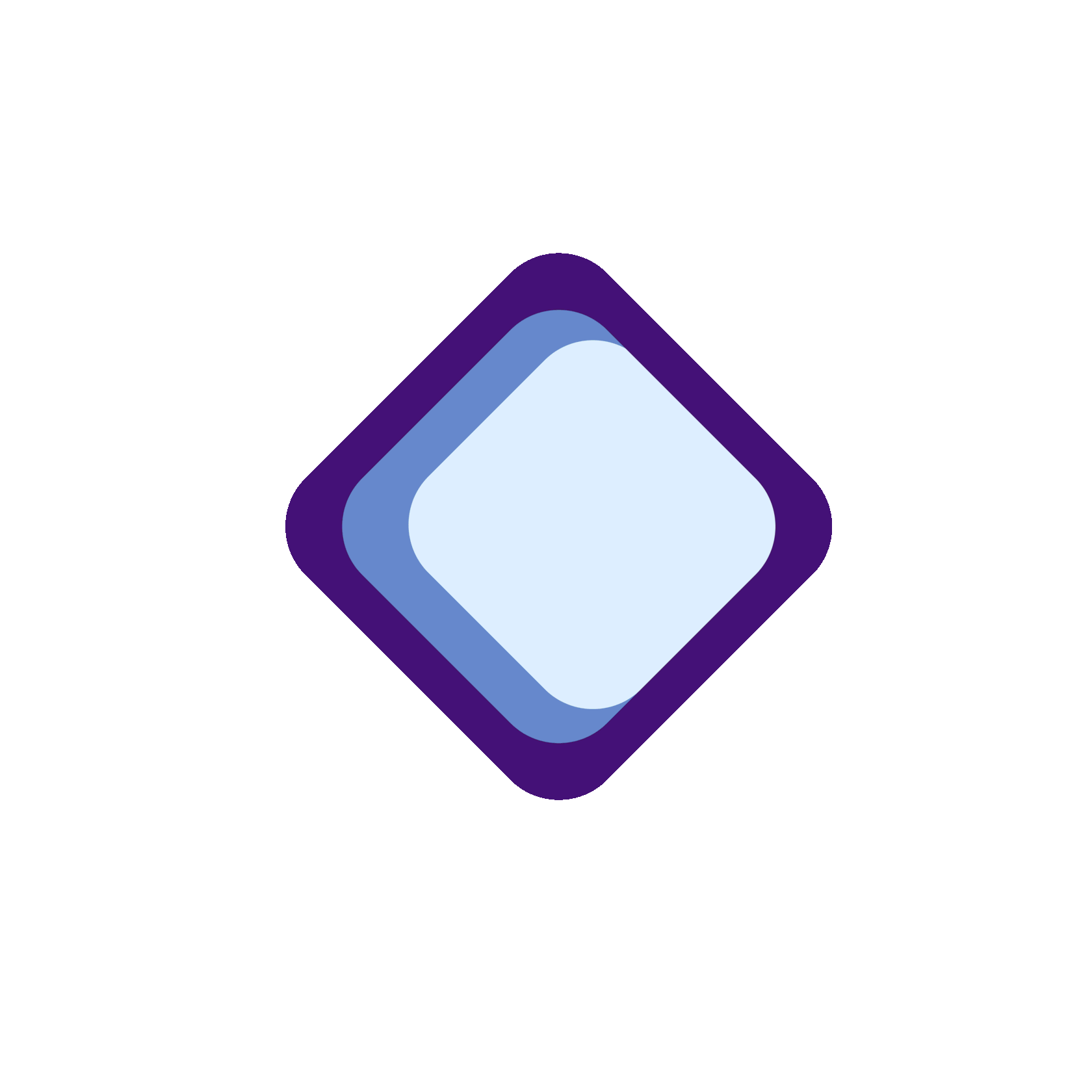
3
Акцентные








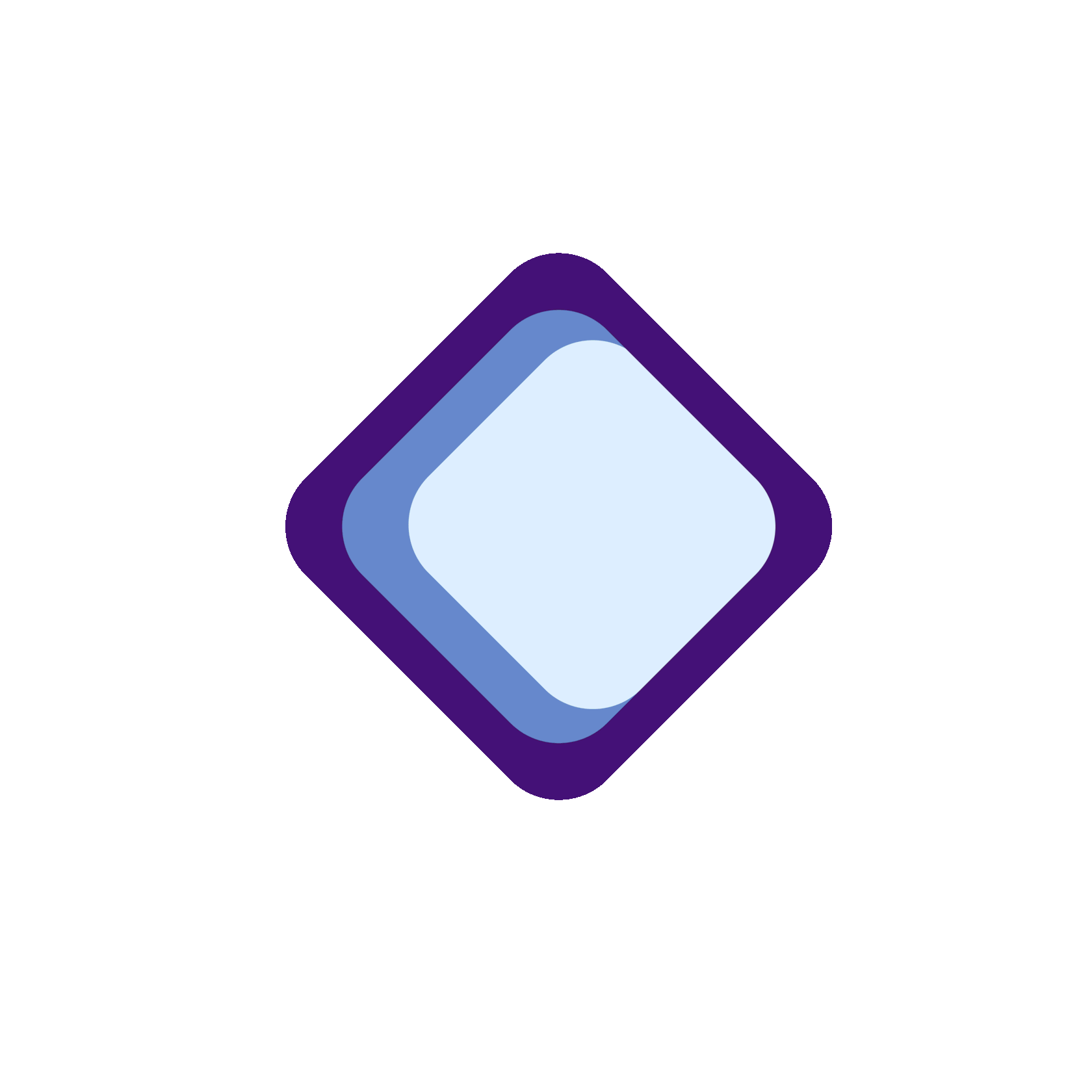
4
Нажимаем на клавишу “O” английской раскладки, чтобы нарисовать круг. Зажимаем левую клавишу мыши, тянем и создаем фигуру. Сразу корректируем размер, меняем цвет, добавляем обводку и в области «слои» переносим наш круг в самый низ, чтобы спрятать его за крышкой. Это будет часть ленточки









Создаем поочередно два одинаковых прямоугольника с помощью клавиши клавиатуры “R”. Сразу корректируем размер, меняем цвет, добавляем обводку и в области «слои» переносим в самый низ, чтобы спрятать их за созданным в предыдущем шаге кружочком
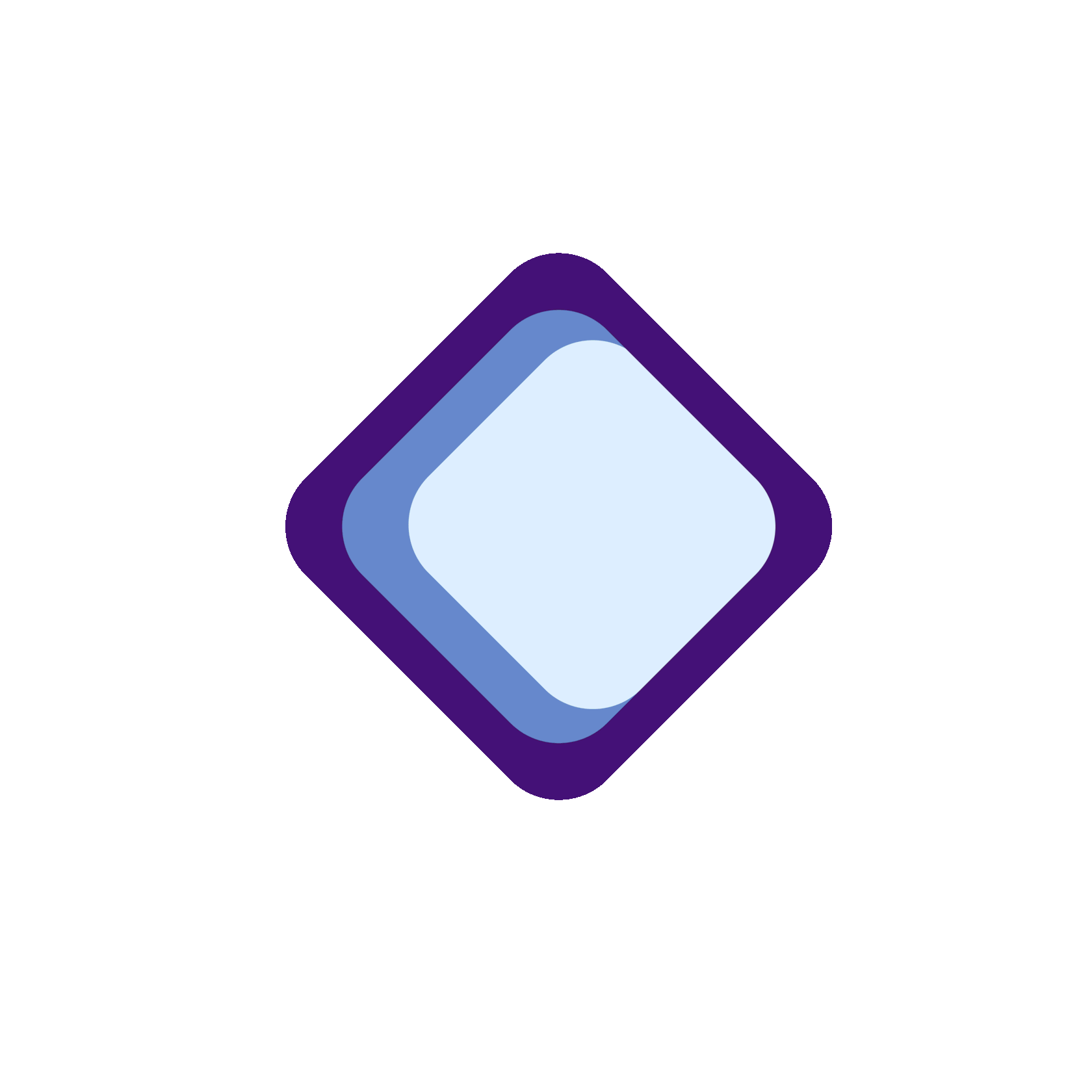
5
Акцентные








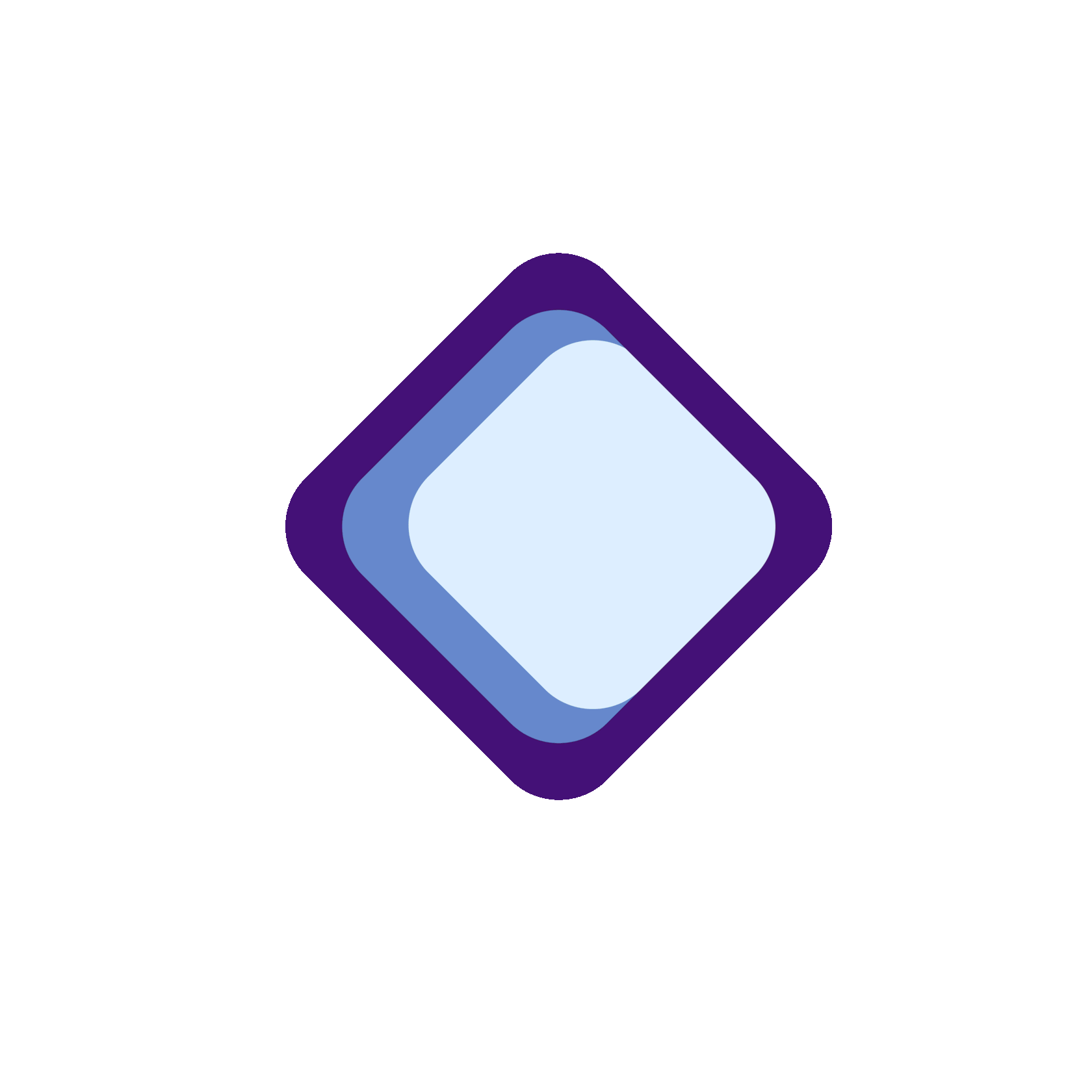
6
Осталось лишь при надобности внести последние штрихи: изменить цвета и размер. Но это вовсе необязательно









Чтобы сохранить изображение, нужно нажать на название нашего фрейма “Frame 1” и кликнуть по кнопке “Export” (перевод: «экспорт»)
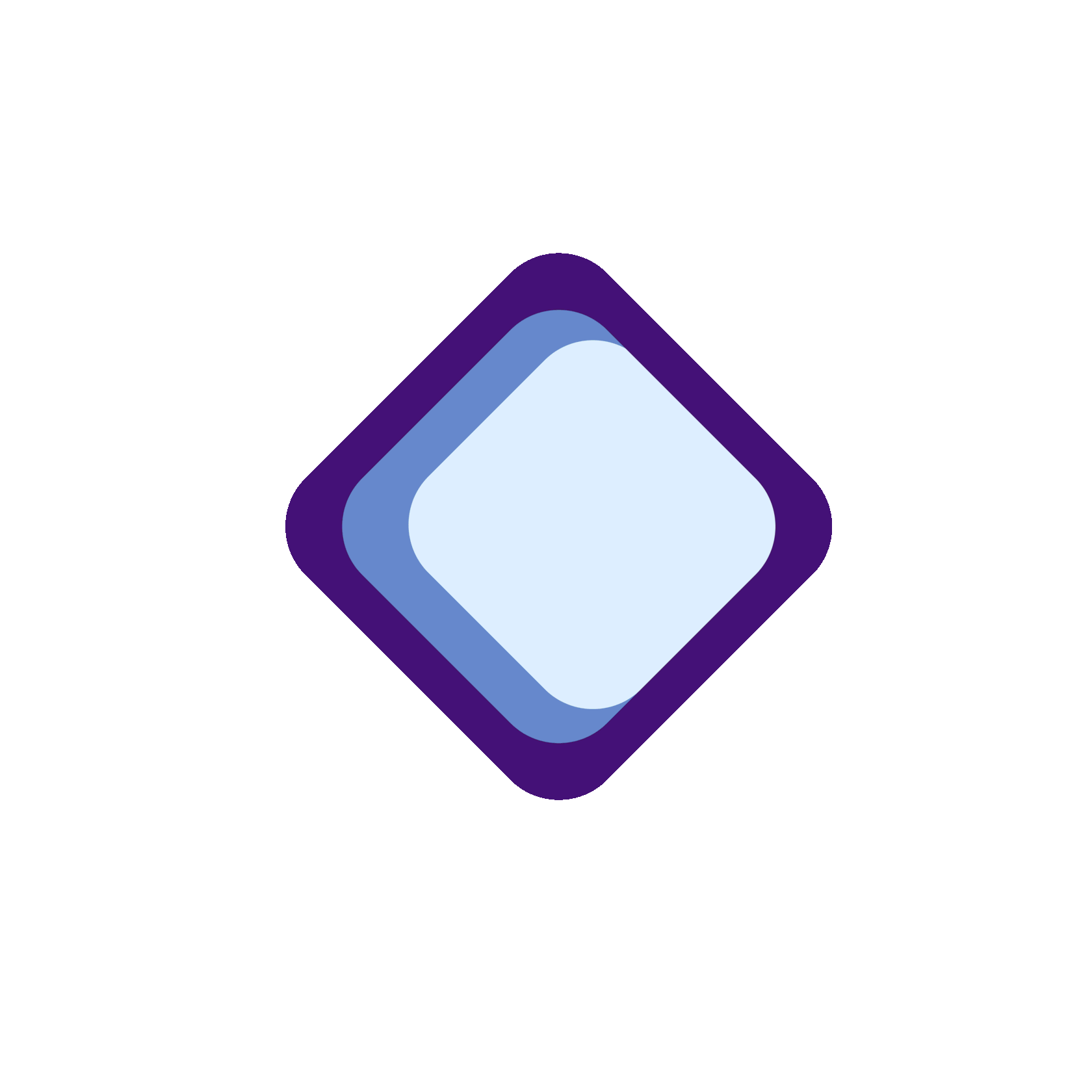
7
Итоговый результат
Не удалять! Скругляет углы у галереи










Наша открытка, созданная в программе “Figma”, готова к печати!
Вопросы для обсуждения:
Обсудите в семье какие еще похожие проекты можно реализовать дома?
Есть ли у вас варианты совершенствования собранного устройства?
Где еще это можно применить?
Чему вы научились из данного мастер-класса?
Какие новые навыки Вы сегодня получили?
Порекомендовали бы вы это устройство вашим друзьям и знакомым?
Какой другой продукт можно сделать из тех же компонентов?
Как вы думаете, какие еще полезные кейсы можно реализовать дома?
Есть ли у вас варианты совершенствования собранного устройства?
Где еще это можно применить?
Чему вы научились из данного мастер-класса?
Какие новые навыки Вы сегодня получили?
Порекомендовали бы вы это устройство вашим друзьям и знакомым?
Какой другой продукт можно сделать из тех же компонентов?
Как вы думаете, какие еще полезные кейсы можно реализовать дома?























